如何将电脑底部任务栏图标变小
电脑中的底部任务栏图标怎么样变的很小呢?个人经验和大家分享下 。
首先,先看下更改之前的任务栏图标大小,
然后,右键点击电脑任务栏选择“属性”,
接着,选择“任务栏”选项,
【Win10任务栏图标怎么调大小,如何将电脑底部任务栏图标变小】然后,在“使用小图标”前面打上”√“,并点击”确定“,
最后,任务栏的图标就变的很小了,
Win10任务栏图标怎么调大小打开电脑,右击任务栏选项 。打开属性选项,选中小图标,打开应用选项即可 。
工具/原料:
联想小新Air15
Windows10
任务栏10.0
1、右击属性
在电脑桌面任务栏,右击单击【属性】 。
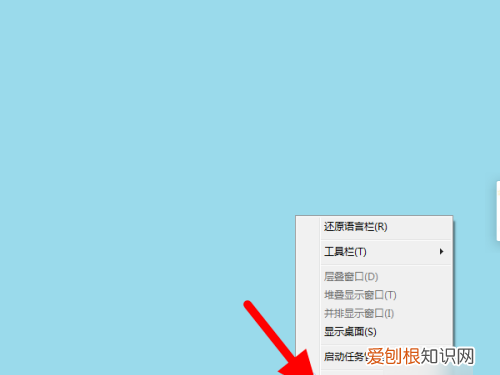
文章插图
2、取消使用小图标
在属性界面,直接取消【使用小图标】 。
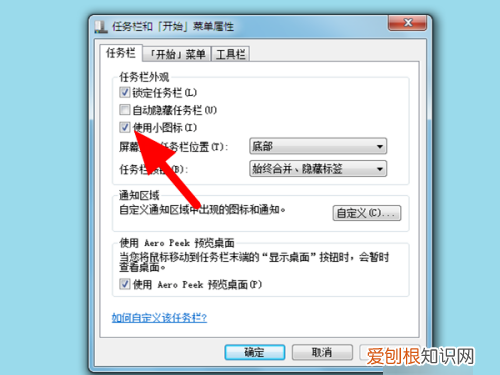
文章插图
3、点击应用
完成设置,直接点击【应用】 。
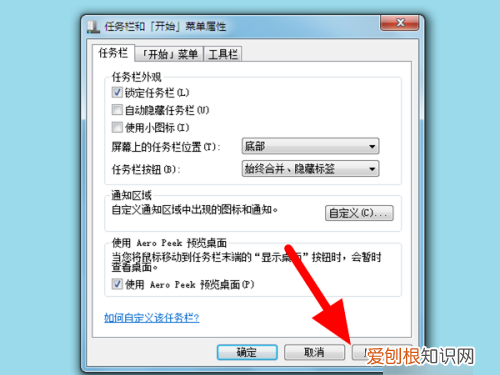
文章插图
4、设置成功
设置成功,任务栏图标就变大成功,反之即可变小 。
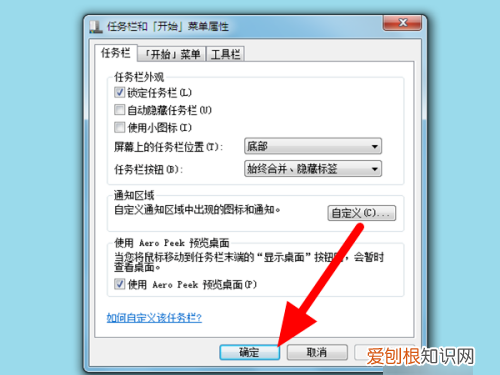
文章插图
w10任务栏图标如何变小你可以按照以下步骤缩小 Windows 10 的任务栏图标大小:
1. ‘右键单击’任务栏上的空白区域,选择“任务栏设置” 。
2. 在“任务栏设置”对话框中,找到“任务栏图标大小”设置,从下拉菜单中选择“小” 。
3. 在“任务栏设置”对话框中,您还可以选择隐藏任务栏、在任务栏上显示更多的文本或仅显示图标、在任务栏上显示某些系统图标等选项,根据自己的要求进行设置 。
完成这些步骤后,您的任务栏图标大小将减小为一定程度 。请注意,如果您的屏幕分辨率较低、显示器较小,这可能会给您带来极不方便的问题 。
怎么把win0任务栏改成小图标呢进入【设置】→【个性化】→【任务栏】→【使用小任务栏按钮】,设置为【开】:
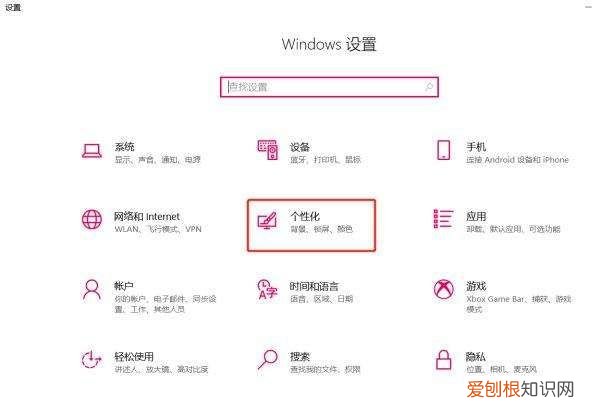
文章插图
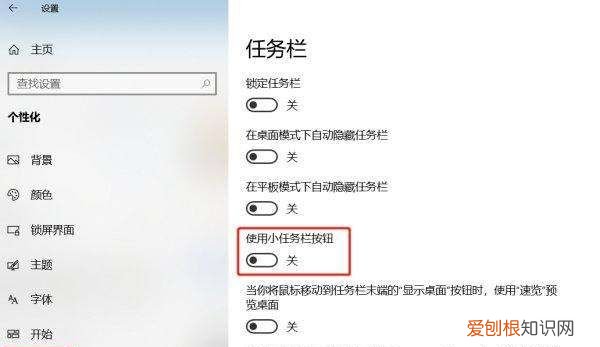
文章插图
电脑下面任务栏怎么缩小了1、鼠标移至电脑桌面底部的任务栏,单击鼠标右键,点击“属性” 。
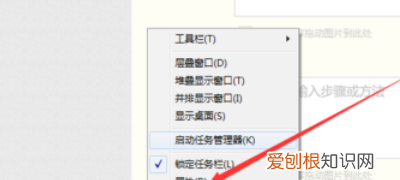
文章插图
2、在弹出来的对话框中选择“使用小图标”,“确定” 。
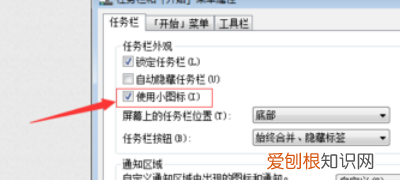
文章插图
3、在确定之后,任务栏变成小图标之后的效果如下图所示:
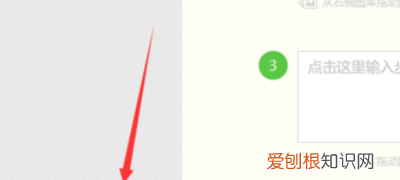
文章插图
4、要隐藏任务栏时继续第一步的操作,然后在弹出来的对话框中的“自动隐藏任务栏”前面打钩,单击“确定” 。
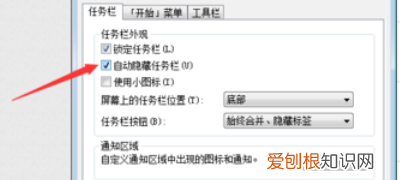
文章插图
5、要重新恢复任务栏的时候将数遍移至电脑桌面最下端,将会弹出任务栏,这是只要选择任务栏,鼠标右键单击,选中”属性“ 。然后在”自动隐藏任务栏“中把前面的√去掉就好了,此时任务栏重新恢复了过来 。
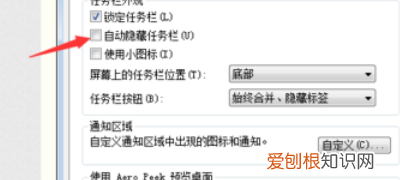
文章插图
以上就是关于Win10任务栏图标怎么调大小,如何将电脑底部任务栏图标变小的全部内容,以及如何将电脑底部任务栏图标变小的相关内容,希望能够帮到您 。
推荐阅读
- 苏菲卫生巾是哪国的
- 关于以后的爱情句子,关于爱情幸福的唯美句子
- 白牛膝介绍 你知道白牛膝,杜牛膝和川牛膝的区别是什么
- 抖音不能关注别人怎么回事
- 防水涂料可以加水
- pr如何去水印图文教程 pr去除视频水印的方法
- pr导出视频怎么设置参数 pr视频怎么导出
- 兰花上盆的方法与步骤,下山兰花上盆的方法与步骤
- 取消只读模式的简单方法 怎么取消只读模式


