画图工具咋的才可以调整图片大小
本文章演示机型:戴尔-成就5890,适用系统:windows10家庭版;
在调整图片大小之前,把光标停留在要调整大小的图片的缩略图上,可以看到图片的分辨率和大小,打开电脑左下角的【开始】菜单,在【Windows附件】选择画图工具,启动画图工具后,直接将要调整的图片拖拽到画图中打开,点击左上角【主页】菜单中的【重新调整大小】,在打开的【调整大小和扭曲】对话框中,可以选择依据为【百分比】或【像素】,百分比表示调整后的照片像素与原照片像素的比值,比如水平50%,则表示调整后的照片的水平像素为原图片的一半;
而像素则是指定调整后的图片像素大小,比如水平1920,就表示调整后的图片水平像素为1920像素,勾选【保持纵横比】,可以确保照片不变形,都调整好以后点击下方的【确定】,最后选择文件菜单中的【保存】,找到保存在桌面上的图片,刷新后将光标停留在图片缩略图上,即可查看调整后的图片分辨率和大小;
本期文章就到这里,感谢阅读 。
画图软件调整照片大小和像素画图调整图片大小和像素方法如下:
1.选择画图方式在图片文件上右键鼠标,选择打开方式为【画图】 。
2.进入软件主页在打开的界面中点击菜单栏的【主页】 。
3.选择调整大小工具在主页菜单中点击【重新调整大小】工具 。
4.设置大小和像素在打开的工具窗口中设置图片的大小或者像素,点击【确定】即可 。
首先我们电脑都有自带的一个画图软件,把鼠标放到我们要调整尺寸的图片上右击,在出来的菜单中有一项是打开方式的选择 。
画图工具怎么调整图片大小方法如下:
准备工具:电脑、鼠标
1、第一步:选中需要缩小的图片,单击鼠标右键,在打开方式中选择“画图” 。
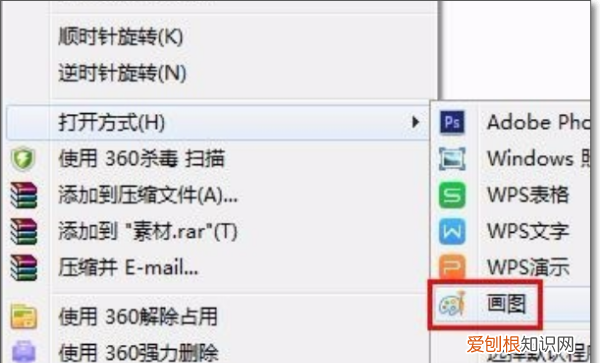
文章插图
2、第二步:单击工具栏中的“重新调整大小”按钮 。

文章插图
3、第三步:如下图所示,弹出“调整大小和扭曲”对话框 。
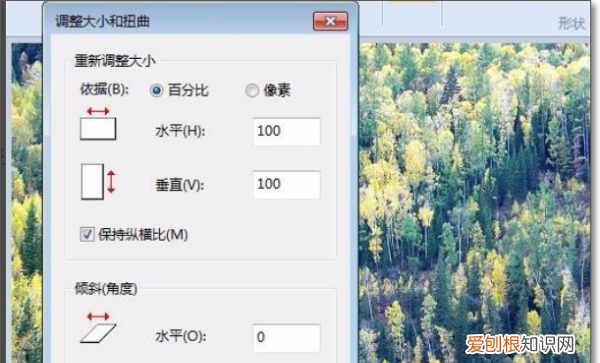
文章插图
4、第四步:我们先通过“百分比”的方式调整图片大小,把水平和垂直分别设置为80,勾选上“保持纵横比” 。
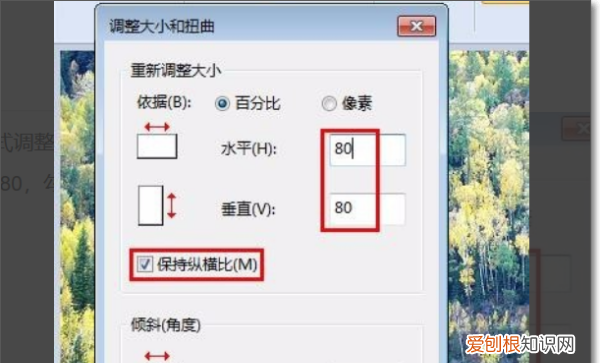
文章插图
5、第五步:如下图所示,图片尺寸变小了 。
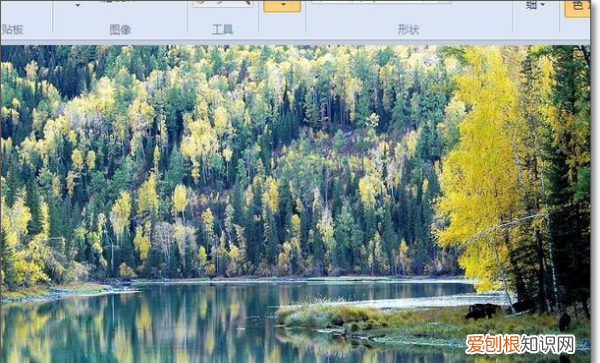
文章插图
6、第六步:也可以通过“像素”调整图片的大小,根据自己的需要设置像素值,勾选“保持纵横比”,单击“确定”按钮 。
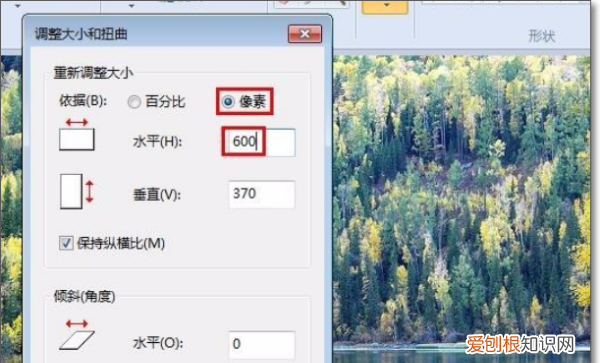
文章插图
【画图工具咋的才可以调整大小,画图软件调整照片大小和像素】7、完成效果图 。
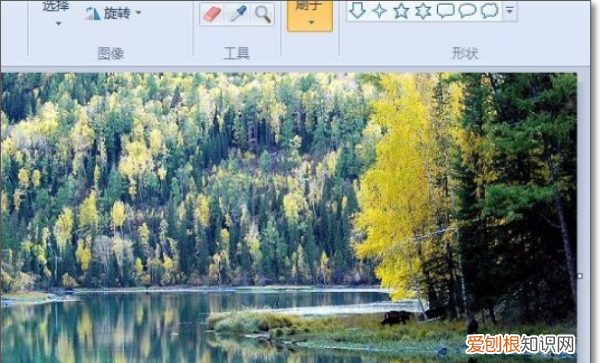
文章插图
如何用画图工具来裁剪的大小图片方法是:
1、打开画图工具 。
2、点击左上角的按钮--打开--打开需要裁剪的图片 。
3、点击选择--矩形选择 。
4、画出要裁剪的框子 。
5、点击裁剪 。
怎样在画图工具里缩小的大小不变在画图工具里缩小图片的方法如下:
找到需要处理的图片,可以预先查看一下图片的原大小;右击该文件,点击“打开方式”,选择windows程序自带的画图程序;点击“重新调整大小”;把“水平”参数改成20,勾选“保持纵横比(M)”,如果需要图片尺寸更小,可以改成更小的参数,然后点击“确定”;保存文件,或者按“Ctrl+S”键保存文件;修改之后,再次查看文件大小,看到尺寸即会减小 。
以上就是关于画图工具咋的才可以调整大小,画图软件调整照片大小和像素的全部内容,以及画图工具咋的才可以调整图片大小的相关内容,希望能够帮到您 。
推荐阅读
- 朱棣留下的圣旨 朱棣留下的遗旨
- 秦朝灭亡的时候蒙恬和赵佗 秦朝大将赵佗
- 鲁国三桓是怎么覆灭的 鲁国三桓是什么意思
- 朝阳广场属于南宁哪个区
- 鲢鱼头怎么做好吃
- 小虎杀疯了是什么梗
- 别样app是真的吗
- 鹌鹑蛋的做法家常做法 鹌鹑的做法大全家常
- 起诉书可以手写吗


