excel打印区域怎么设置
1、双击打开桌面上的excel文档
2、打开的excel,已存在建好的表格
3、选择要打印的表格区域
4、点击页面布局,打印区域图标
5、在弹出的下拉列表中设置打印区域
6、点击文件->打印选项,可以看到excel的打印预览中只显示了选中的要打印的表格区域
怎样设置excel打印区域颜色怎样设置excel打印区域?或者说在一个很多内容的Excel表格里,怎样打印自己想要打印的部分 。这里有两种方法 。
一、在打印页面里设置:选中自己想要打印的部分,然后如图设置
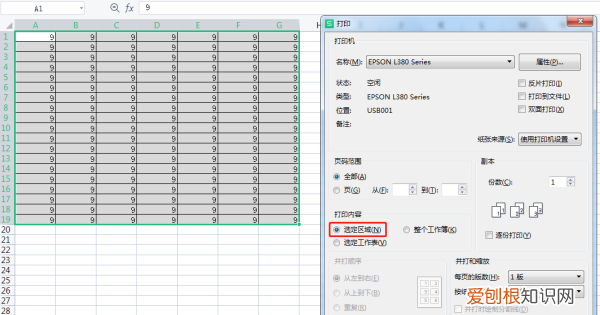
文章插图
二、在页面设置里设置,如图

文章插图
excel打印区域设置在哪设置excel打印区域的方法如下:
工具/原料:联想YangTianM400e-06、Windows10、excel11.1.0.11636 。
1、在excel菜单栏,进入“页面布局”界面 。
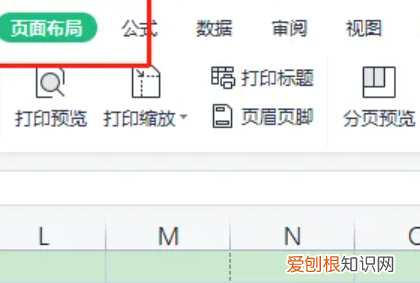
文章插图
2、在页面布局界面,点开“打印区域”选项列表 。
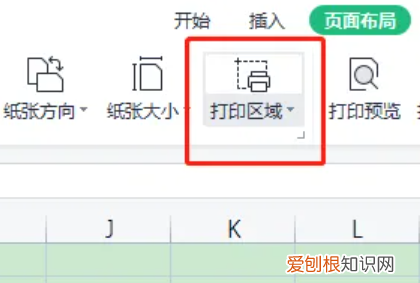
文章插图
3、点击“设置打印区域”,进行操作即可 。
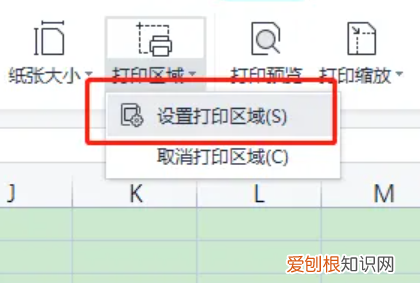
文章插图
excel功能特点介绍
Excel中,通过创建“表格”,能够轻松地对数据进行分组和分析,并且能够独立于工作表中其他行列的数据,来单独对“表格”中的数据进行筛选、排序等操作 。另外,“表格”还具有一些常规表格不具备的特性,如固定标题行、表格区域自动扩展、自动填充公式等,Power Query、Power Pivot等加载项也依赖于“表格” 。
超级表有且只有一行标题行,标题行的内容为文本格式且无重复,原字段标题有重复的,多次出现的标题上会加数字来区分,“超级表”的应用范围可以自动扩展,以“超级表”为数据源创建数据透视表和图表,当在“超级表”中添加数据时,图表和数据透视表的数据源范围也会随之自动扩展 。
excel怎么打印选定区域在一页中间Excel的实用性很强,不管是打工还是创业,都会用得上,是一项很加分的技能 。如果是零基础学习Excel,就要找一些基础入门到精通的课程,这样才能真正学习到东西 。如果是已经入门了Excel,还想再学一些高深的技巧,那就要找找进阶的课程了,能满足上述的两种需求,这里有“Excel-工作表办公自动化操作技巧”、“表格零基础入门到快速精通”、“Excel函数应用小技巧课程”等等教程,一定会对你有所作用的,快来和我一起学习Excel吧 。
Excel打印选定区域的方法
第一种:设置打印区域方式
1、在excel表格中选中要打印的部分;
2、依次点击菜单项【页面布局】-【打印区域】-【设置打印区域】;
3、点击打印预览按钮,可以看到即将打印的内容为选中的区域部分;然后点击打印按钮就可以正常打印了;
第二种:选择打印区域
1、直接点击打印预览按钮,在预览界面中的【设置】,选中“打印选定区域” 。
以上就是“Excel打印选定区域的方法”了,Excel表格的使用并不难,只要你跟着教程多练习几遍,就可以掌握这个方法的 。
excel打印区域怎么设置想字excel表格中设置打印区域,只需要框选打印区域,选择设置打印区域 。按“CTRL+F2”可以预览,还可以点击添加打印区域,添加新的区域,完成后按“CTRL+P”输出打印 。
excel打印区域的设置方法
推荐阅读
- 全国儿童预防接种宣传日是哪一天 全国儿童预防接种宣传日是哪天
- 鱼缸水面上有好多小泡泡,鱼缸里水面上起了好多小泡泡是怎么回事
- 新能源牌照d和f的区别 新能源车牌号D和F代表什么意思
- 鱼缸多久换一次水,鱼缸的水别等坏了才想起换水怎么回事
- 关于鹰的知识有哪些
- 银狐和布丁哪个温顺
- 激励自己的话 激励自己的话 女孩
- 酸奶可以常温保存吗
- 皮肤发黄应该怎么办


