cdr要怎么样才可以裁剪图片
本文章演示机型:戴尔-成就5890,适用系统:windows10家庭版,软件版本:CorelDRAW 2021;
将需要裁剪的图片拖拽到CDR软件中打开,选择工具箱中的【裁剪工具】,按住鼠标拖动设置要裁剪的区域,拖动裁剪区域的顶点,可以等比缩放裁剪区域的大小,拖动裁剪区域的四边条,则可以任意设置裁剪区域大小,在裁剪区域内单击,当四个顶点出现双向箭头后,按住其中一个顶点移动还可以旋转裁剪区域,最后双击确认裁剪即可;
或者选择【形状工具】,按住图片的顶点拖动,可以对图片进行随意裁剪,框选两个顶点按住Shift键拖动,则可以水平或垂直裁剪图片,需要恢复图片原状时,按住裁剪的顶点往四周拖拽即可,或者在图片中创建一个图形,这里选择多边形工具,创建一个多边形后移动到合适的位置,然后鼠标右击要裁剪的图片,选择【PowerClip内部】,当光标变成一个黑色的向右箭头后,单击多边形的内部,即可使以创建的图形对图片进行裁剪;
本期文章就到这里,感谢阅读 。
cdr中怎么剪裁图片工具/原料
CorelDRAW 电脑
方法/步骤
1、首先,打开cdr界面,点击左侧的”裁剪工具“图标 。

文章插图
2、使鼠标在需要从I需要裁剪的图片上拖出裁剪区域,根据需要调整一下裁剪框角度 。
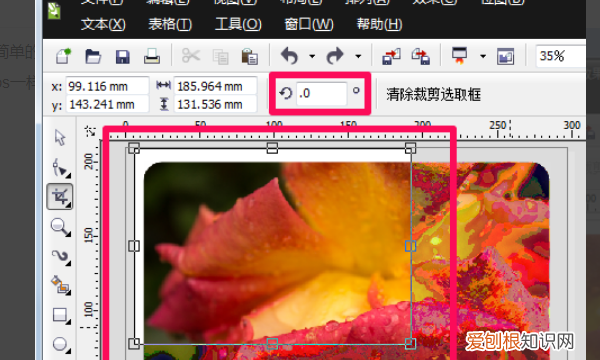
文章插图
3、还可用鼠标拖拽裁剪框调整位置,调整完成,按下回车键,完成 。
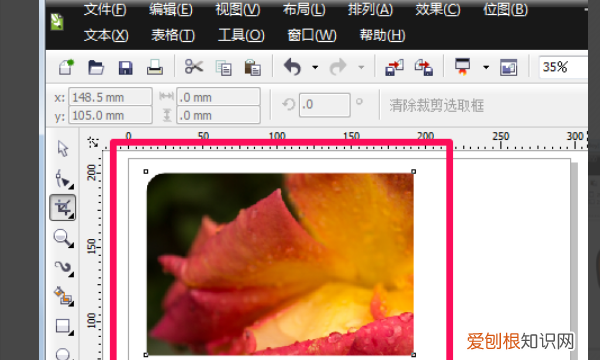
文章插图
cdr怎样裁剪能得到自己想要的简单的裁剪图片:
1、平时做设计的时候要简单的裁剪可以使用裁剪工具,使用方法像ps一样简单 。

文章插图
2、首先用裁剪工具在图形上拖出裁剪区域,然后在上面可以调整裁剪框的旋转角度 。
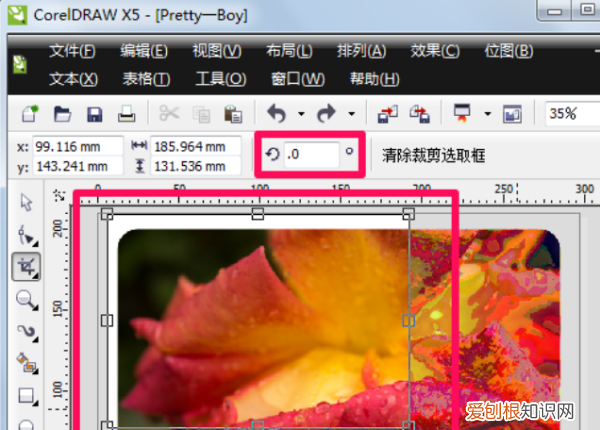
文章插图
3、用鼠标可以拖动裁剪框调整其位置,确定好位置后按回车就裁剪完成了 。
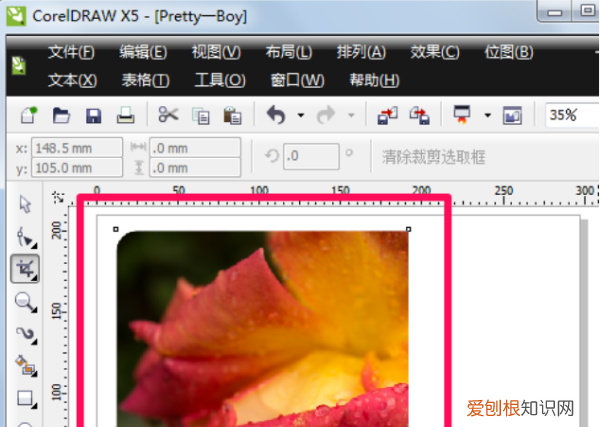
文章插图
裁剪复杂图形:
1、coreldraw还有一种方法可以将图形裁剪出任意形状,首先用cdr打开图形 。

文章插图
2、然后可以用贝塞尔工具、钢笔等工具在图形上绘制出要进行裁剪形状,这里小编用艺术画笔随便画一个形状来演示 。

文章插图
3、用选择工具选择图像,然后选择效果-图框精确裁剪-放置在容器中 。
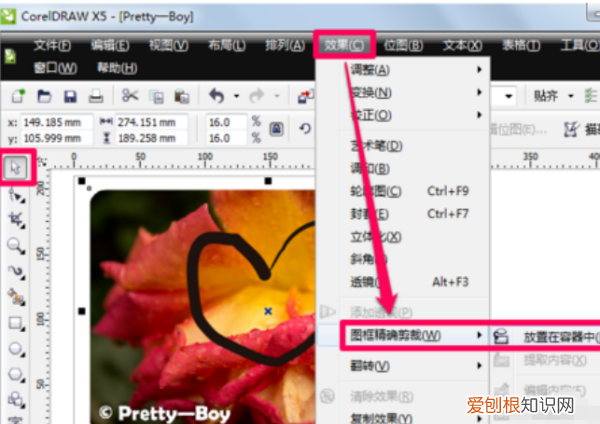
文章插图
4、此时鼠标会变成黑色向右的大箭头,在刚才的形状内单击鼠标 。

文章插图
5、大家可以看到图形已经按照我们画好的形状裁剪好了 。
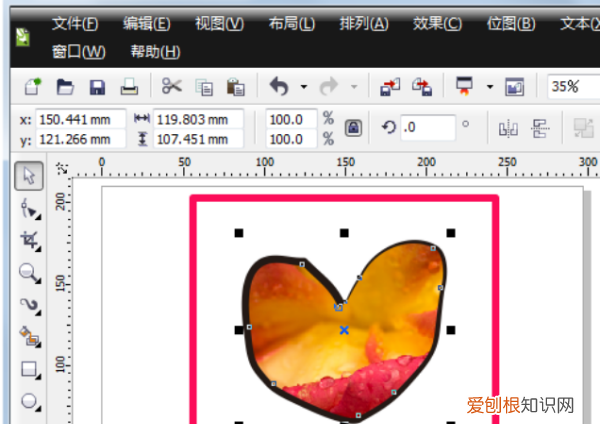
文章插图
cdr裁剪工具怎么用不了裁剪可以移除对象中不需要的区域,利用裁剪工具可以指定裁剪区域的确切位置和大小,还可以旋转裁剪区域和调整裁剪区域的大小 。
使用方法
选择界面左侧的工具箱中的第三个工具——裁剪工具
按住鼠标左键,拖动鼠标,在图片上可以直接选择出图片的一部分,单击左上角的裁剪或是清除 。
如果想要裁剪出精准数据的图片,可以通过上面属性栏的数字直接控制剪裁图片的大小 。还可以调整旋转角度,切出倾斜的形状的图片 。
单击左上角的剪裁即可得到剪裁的图片,如下图所示 。
cdr怎么删除一部分cdr中可以使用裁剪工具把图片割掉一部分,具体操作步骤如下:
1、首先我们打开cdr这款软件,进入cdr的操作界面 。

文章插图
2、在该界面内按下Ctrl+I键弹出导入对话框,在该对话框内找到我们的图片 。
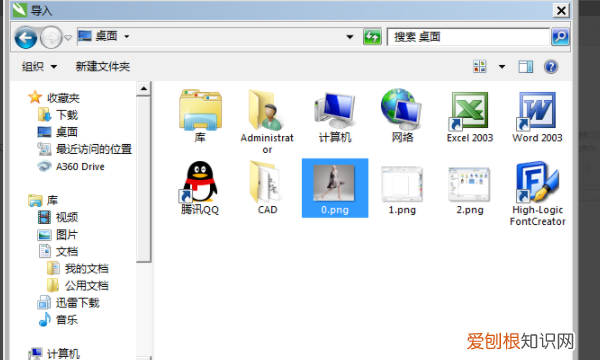
文章插图
3、找到图片后,点击导入在工作区里拖拽鼠标左键图片就导入进来了,在工具箱内找到裁剪工具 。
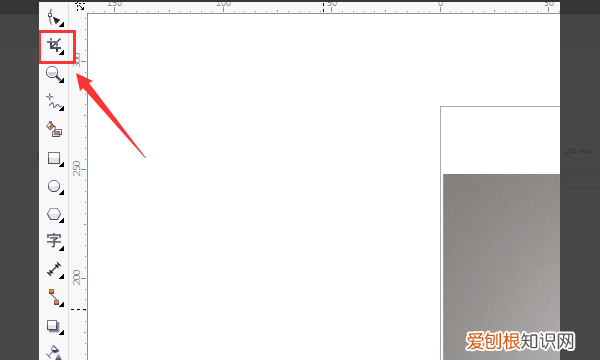
文章插图
4、使用裁剪工具在图片上绘制出裁剪的范围 。

文章插图
、
5、在设置里设置旋转角度为45° 。
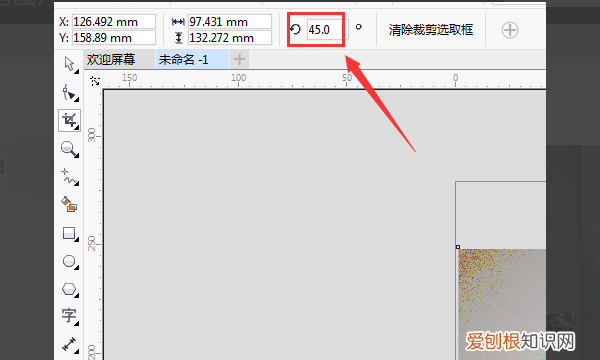
文章插图
6、设置好角度后可以看到刚刚的裁剪范围就发生了旋转,双击鼠标左键就完成了裁剪 。

文章插图
【cdr中怎么剪裁图片,cdr要怎么样才可以裁剪】以上就是关于cdr中怎么剪裁图片,cdr要怎么样才可以裁剪的全部内容,以及cdr要怎么样才可以裁剪图片的相关内容,希望能够帮到您 。
推荐阅读
- 商场的衣服和淘宝的衣服有什么区别 淘宝怎么搜衣服风格
- 马蹄是马的什么 马蹄是马的什么部位蚂蚁庄园
- 2022说说积极朋友圈 最新的朋友圈说说2020
- qq邮箱登录不上去怎么回事
- 营养液喷叶还是浇土好
- 情人节对男朋友说的暖心的话 情人节对男朋友说的暖心的话100字
- 淡化妊娠纹用什么精油 什么精油可以淡化妊娠纹
- pvb材料是什么意思 pvdf是什么意思
- 南航行李箱托运标准


