cdr该如何才可以将文体做成弧形
本文章演示机型:戴尔-成就5890,适用系统:windows10家庭版,软件版本:CorelDRAW 2021;
打开CDR后创建一个新的文档,选择【钢笔工具】,在画布画一条弧线,再选择工具箱中的【文本工具】,将光标靠近弧线,当光标下出现小波浪线时单击就可以输入文字了,文字输入完毕后点击选择工具,在上方的属性栏中,可以设置文字的字体和字号大小,打开【文本方向】选项框,可以指定文本的总体朝向,再设置【与路径的距离】和【偏移】,都设置好了之后选中路径,直接按键盘上的删除键将路径删除即可;
如果后续需要对路径进行调整的,撤销上一步的操作,将路径恢复,选择【形状工具】对路径进行调整,调整了以后保持路径的选择状态,鼠标右键单击调色板中的无填充,选择【设置轮廓颜色】,就可以将路径隐藏了,后续需要使用路径时,给路径文字描边后,再将文字的描边去掉,就可以恢复路径了;
本期文章就到这里,感谢阅读 。
AI如何将字体弯曲【AI如何将字体弯曲,cdr该如何才可以将文体做成弧形】1、在CDR中要让已有的文字弯曲,可以先点击在工具箱之中的那个钢笔功能,然后在页面上,画出一条适合的弯曲曲线 。

文章插图
2、现在选中要让它弯曲的文字,再点击CDR上方菜单栏中的文本,然后在弹出下拉框里面有一个使文本适合路径这项,用鼠标点击它 。
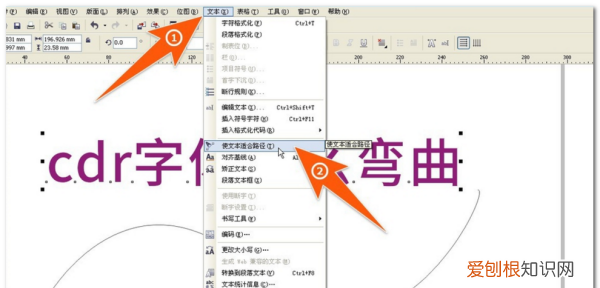
文章插图
3、这时,CDR里面的光标就会变成一个带有箭头和A曲线的图标,将它移动到刚画好的那条弯曲曲线上 。

文章插图
4、然后点击它,现在选中的那些文字就会自动随着这条弯曲曲线的形状发生改变,整体排例也变得弯曲 。

文章插图
5、如果现在要只保留这些文字,那么先点击左侧的挑选功能,然后选中文字,再右击鼠标,在弹出的选项中点击转换为曲线,再点击一下那根曲线,按下Delete键删除就行 。
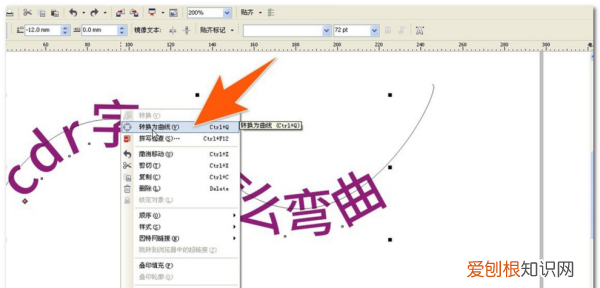
文章插图
6、如果在CDR中要让字体变形,那么先在工具栏上点挑选这个按钮,再去选中文字,再右击鼠标,再点击转换为曲线 。
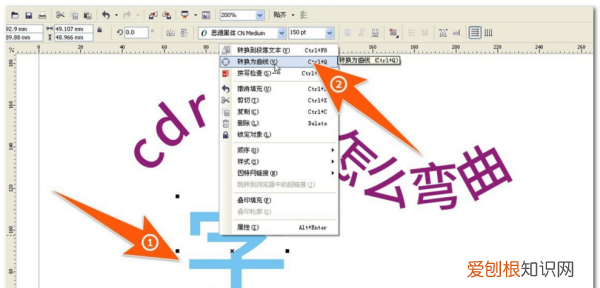
文章插图
7、然后就可以点击左侧工具箱上面的那个形状对象,在字体上选中某些需要改变的节点进行拉动,这样就可以使文字产生字体变形 。

文章插图
cdr里如何把字体变成弧形CDR把字体做成圆弧型的的具体步骤如下:
1、双击运行CorelDRAWX8,新建文档 。使用“椭圆工具”画一个圆(作为路径),也可以用贝尔赛工具画一个单独的开放路径 。
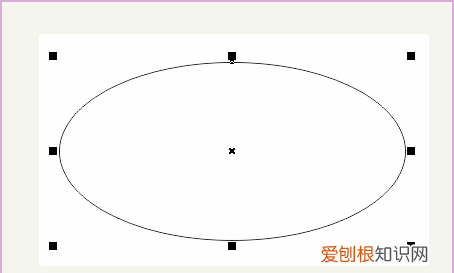
文章插图
2、使用“文本工具”(不要拉文本框),将鼠标移至路径(即圆)上,这时鼠标有变化哦~,然后输入文字 。或者使用菜单栏“文本/使文字适合路径”,完成路径文字,如图 。
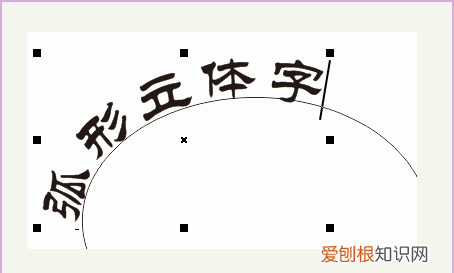
文章插图
3、 文本、路径此时合二为一,使用选择工具选择文本,文本左侧有红色方块,鼠标移至此处,拖移,可修改文字位置,使文本调整到中间位置 。
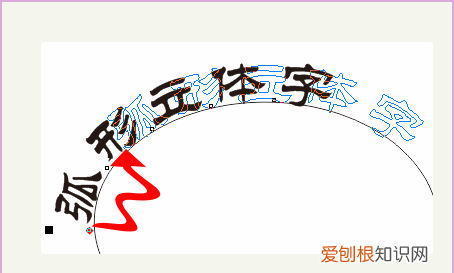
文章插图
4、选择文本和路径,按下Ctrl+K拆分在路径上的文本,此步骤相当于打散,然后使用选择工具再选路径,Delete删除即可 。
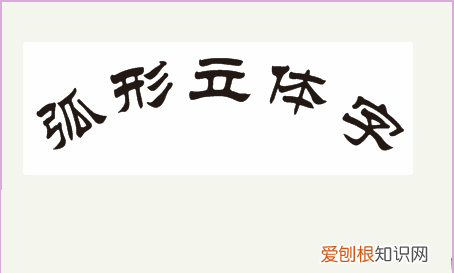
文章插图
cdr中如何做弧形字本视频演示机型:戴尔-成就5890,适用系统:windows10家庭版,软件版本:CorelDRAW 2021;
新建CDR文档后选择工具箱中的【椭圆形工具】,在上方的属性栏中设置属性为【弧形】,设置好弧形的【起始和结束角度】后,按住Ctrl键在画布中拖动,创建一段正圆的弧线,然后选择【文本工具】,将鼠标靠近弧线,当光标下出现波浪线时,单击鼠标即可开始输入路径文字,文字输入完毕后修改字体、大小、颜色,再使用【选择工具】选中弧形,按键盘上的【Delete】键将弧形删除即可;
如果后续需要对弧形编辑的,则返回上一步,鼠标右击调色板中的【无填充】,选择【设置轮廓颜色】可将弧形隐藏,需要编辑弧形时,右击调色板中的一个颜色,选择【设置轮廓颜色】,最后使用【文本工具】选中文字再去掉文字的描边,即可对弧形进行再次编辑了;
本期视频就到这里,感谢观看 。
cdr文字怎么排版成圆弧形底部cdr文字怎么排版成圆弧形?接下来就来为大家介绍一下设置方法,一起来看看吧 。
1、打开CorelDRAW,在页面里打出设计好的文字 。
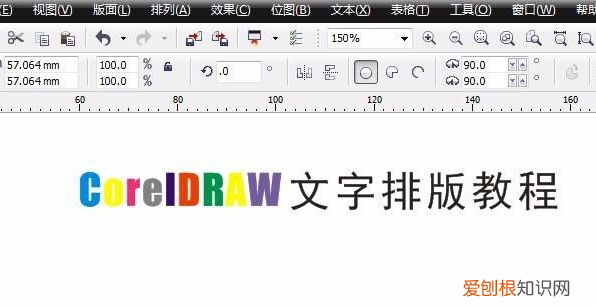
文章插图
2、画一个正圆 。
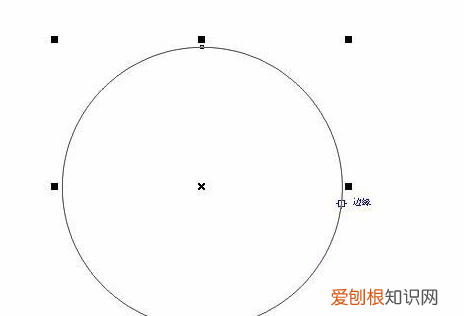
文章插图
3、在文字上按住右键不放脱至圆的边缘,当鼠标变成小箭靶形状时松开鼠标,在弹出的选项框中选择“使文本适合路径” 。
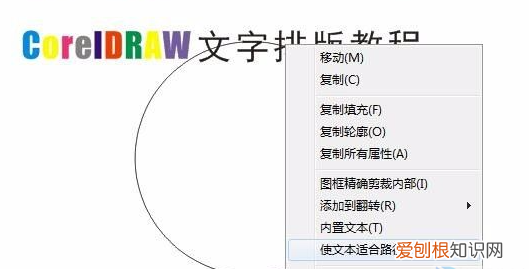
文章插图
4、拖动文字更改位置、与路径的距离以及偏移角度 。

文章插图
5、删除路径即可 。

文章插图
cdr文字怎么排版成圆弧形就介绍到这里,希望对大家有所帮助 。
本文章基于Dell灵越5000品牌、Windows10系统、CorelDRAWX8版本撰写的 。
以上就是关于AI如何将字体弯曲,cdr该如何才可以将文体做成弧形的全部内容,以及cdr该如何才可以将文体做成弧形的相关内容,希望能够帮到您 。
推荐阅读
- 孕期怕冷怎么回事? 怀孕怕冷
- 新生儿老是吐奶正常吗
- 绿色地狱铁水怎么弄
- 什么会引起宝宝黄疸
- 10086109为什么总给我发防诈骗的短信
- 新生儿的鼻孔长什么样
- 蟋蟀为什么会自卸大腿
- 如何应对婴儿拥抱反射
- 宝宝断母乳后不吃奶粉怎么办


