excel表格日期怎么自动生成
excel表格日期怎么自动生成?接下来就来为大家介绍一下方法,一起来看看吧 。
1、打开excel表格 。
2、选中一个单元格 。
3、同时按键盘“ctrl”、“:”键,单元格中会自动显示日期 。
4、如果想要更改日期的格式,右键单元格点击“设置单元格格式” 。
5、点击“日期”后选择日期格式,再点击确定即可 。
以上就是为大家介绍了excel表格日期怎么自动生成,希望对大家有所帮助 。
本文章基于Dell灵越5000品牌、Windows10系统、MicrosoftOfficeExcel2019版本撰写的 。Excel怎么自动生成时间Excel表格自动生成日期的具体步骤如下:
工具/原料:联想YOGA14s、windows7、Excelv12.2 。
1、首先打开电脑,然后点击桌面excel表格进入 。
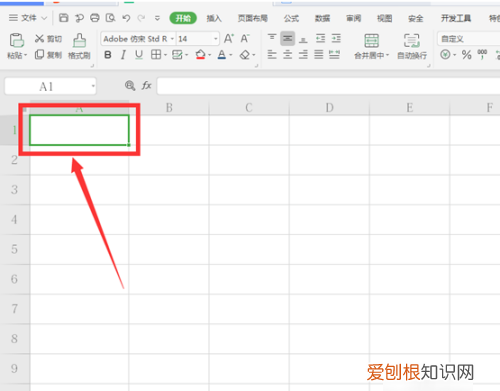
文章插图
2、选择工具栏中的【公式】选项,在下拉菜单中点击【日期和时间】 。
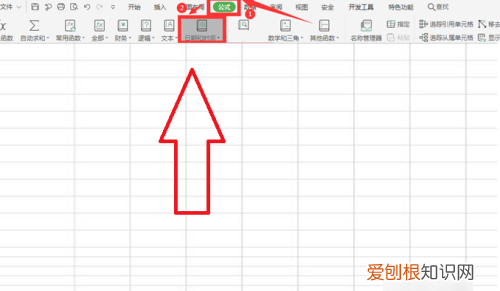
文章插图
3、然后在系统弹出的菜单中选择【DATE】 。
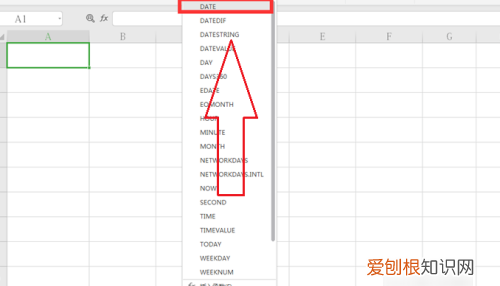
文章插图
4、接着对话框中,输入年月日,然后点击【确定】 。
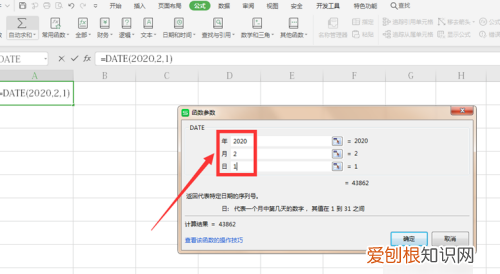
文章插图
5、选中需要填充的区域,继续点击【开始】菜单下的【行和列】 。
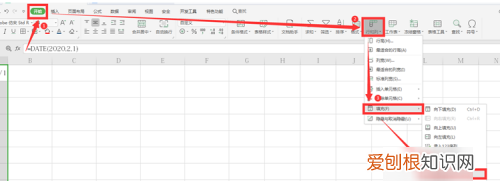
文章插图
6、在弹出的对话框中,全部选择【默认】,步长值中输入【1】 。
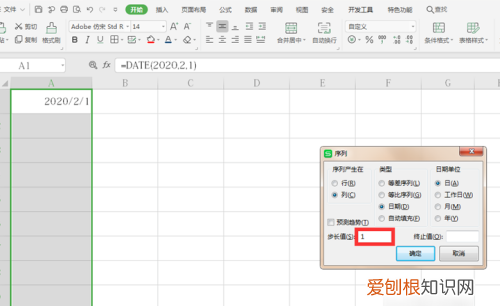
文章插图
excel横向自动生成连续日期将鼠标指向单元格的右下角,鼠标指针会变成一个十字形,这时按住鼠标左键,向下或者向右拖动鼠标 。拖动鼠标时会显示单元格中自动生成的日期,拖动至显示结尾的日期后,松开鼠标左键 。详细步骤:
1、现在任意单元格中输入一个起始的日期 。
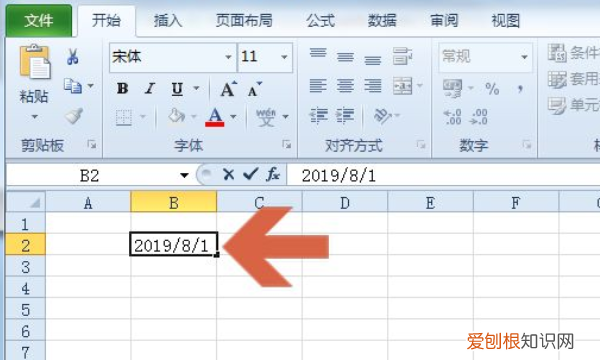
文章插图
2、然后将鼠标指向单元格的右下角,鼠标指针会变成一个十字形,这时按住鼠标左键,向下或者向右拖动鼠标 。
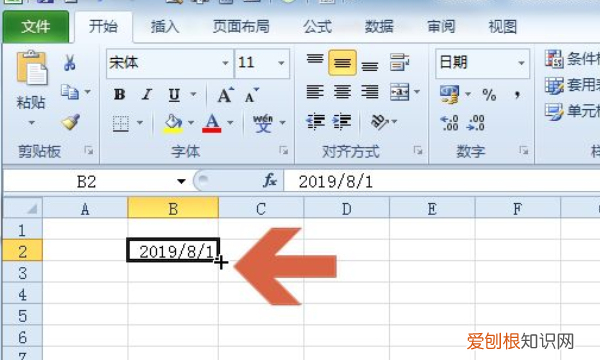
文章插图
3、拖动鼠标时会显示单元格中自动生成的日期,拖动至显示结尾的日期后,松开鼠标左键 。
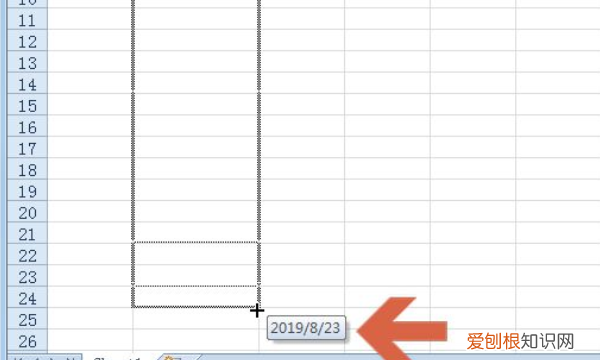
文章插图
4、这样,Excel就自动生成连续的日期了 。
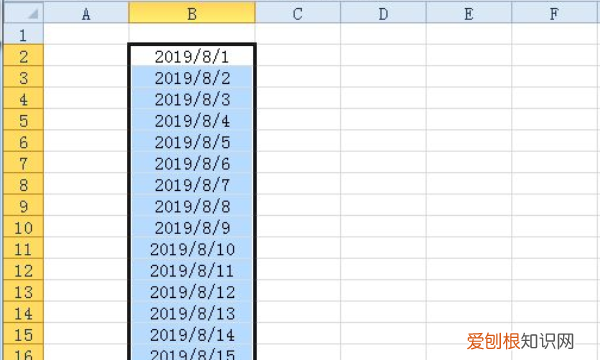
文章插图
5、也可以点击开始选项卡【填充】下拉按钮中的【系列】 。
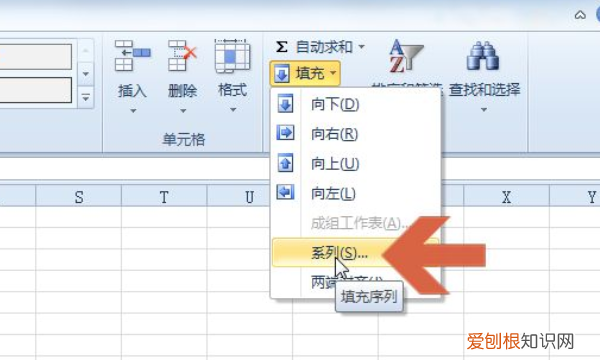
文章插图
6、在打开的对话框中选择序列产生的位置,类型处选则【日期】,日期单位选择【日】,终止值处输入最后的日期,注意按图示的日期格式输入,然后点击确定按钮 。
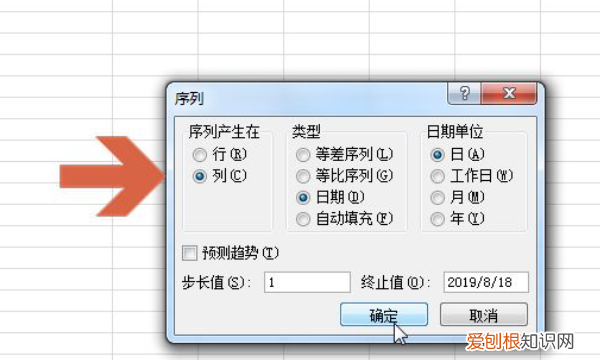
文章插图
7、点击确定按钮后,Excel就按设置自动生成连续的日期了 。
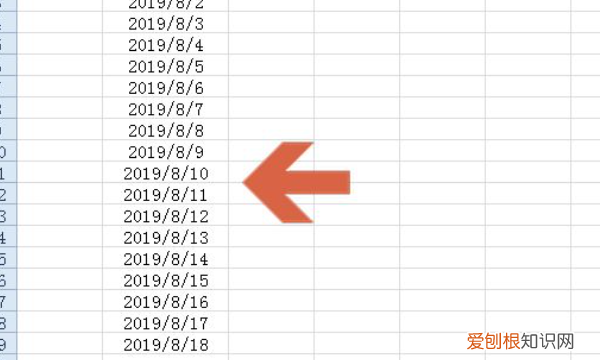
文章插图
Excel怎么随机生成日期1、首先用2007版excel软件打开一个表格文件,如图所示 。
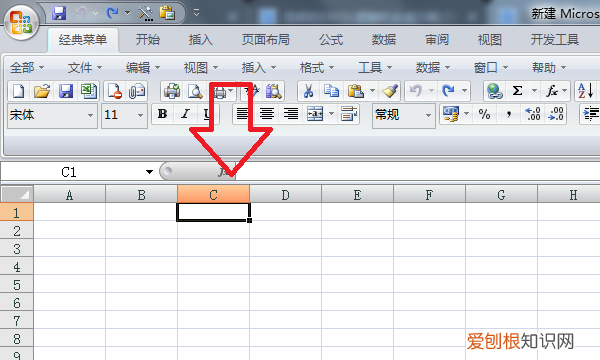
文章插图
2、在目标单元格输入公式:TEXT(RANDBETWEEN(0,180)+("2019/01/01"),"YYYY/MM/DD" 。0~180表示的是区间,后面2019/01/01表示基准时间 。
推荐阅读
- 手机没声音是哪出问题了,手机打电话没声音是怎么回事
- 背带裤、背带裙上的扣子怎么安装
- 假离婚生三胎再婚复婚可以吗
- 孙子周岁生日祝福语 朋友的孙子周岁生日祝福语
- 耽美语录 原耽唯美语录
- 定金合同不是本人签字有效吗
- 已删除照片怎么恢复
- 三本与一二本的区别是什么 一本二本和三本有什么区别
- 淘米水为什么是白色的


