ps该咋才能复制选区【ps该咋才能复制选区,ps选中区域如何复制到另一图层】
本文章演示机型:戴尔-成就5890,适用系统:windows10家庭版,软件版本:Photoshop 2021;
使用钢笔工具绘制出路径后,Ctrl+回车键将路径转换为选区,需要复制选区时,按键盘上的Ctrl+【N】键新建一个文档,先来试一下复制、粘贴通用的快捷键,Ctrl+【C】复制选区内容,打开目标文档后,按Ctrl+【V】键就能将选区的内容粘贴过来了;
或者在要复制选区的文档中,选择【移动工具】,将鼠标光标移动到选区内部时,按住鼠标左键拖动到目标文档后松开,选区内容被直接复制过来,当需要在文档内部复制选区时,直接按Ctrl+【J】键,即可将选区复制一层;
本期文章就到这里,感谢阅读 。
ps选中区域如何复制到另一图层三种方法如下:
1、使用ps打开图片,创建一个选区 。选择移动工具,按住Alt键不放,在选区中点击鼠标左键不放拖动即可复制ps选区 。
2、使用ps创建一个选区,按Ctrl加C复制,然后按Ctrl加V粘贴ps选区 。选择移动工具拖动,ps选区复制完成 。
3、使用ps创建一个选区,按Ctrl加J复制ps选区 。打开ps图层面板,ps选区已经复制到新的图层,使用移动工具拖动即可 。
ps怎么怎么复制选区(1)ps打开一张图片(快捷键Ctrl+O),打开后效果如下:

文章插图
(2)点击选项栏中仿制图章工具(快捷键S),如下图所示:
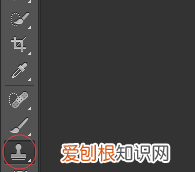
文章插图
(3)按住alt键,光标变成靶心形状后代表可以寻找防制源(要防制的对象)了,我这边的仿制源是一只鸽子 。
(4)取样后就可以按照画笔用法来涂抹出仿制的对象,找到合适的位置,点击在开始画,这样就很快将鸽子复制过去,最终复制效果如下图所示:

文章插图
注意:
(1)为了避免每次重新取样,而导致每次都重新开始画,这时选项栏中需要打勾对齐 。
(2)在画的过程中,可以结合快捷键“[”,“]”来调整画笔的大小 。
ps怎么复制选区并移动到另一个图像ps怎么复制选区并移动,参考如下:
使用ps创建一个选区后按Ctrl+C复制,然后按Ctrl+V粘贴ps选区;此时你会发现没有变化,选择移动工具拖动就会发现ps选区已经复制了 。
使用ps创建一个选区后按Ctrl+J就会复制ps选区;打开ps图层面板就可以发现ps选区已经复制出来到新的图层里面了,使用移动工具随意拖动就好了 。

文章插图
ps快捷键如下:
移动工具:【V】 。
矩形选框工具、椭圆选框工具: 【M】 。
套索工具、多边形套索工具、磁性套索工具:【L】 。
快速选择工具、魔棒工具:【W】 。
裁剪工具、透视裁剪工具、切片工具、切片选择工具:【C】 。
吸管工具、3D材质吸管工具、颜色取样器工具、标尺工具、注释工具、计数工具:【I】 。
污点修复画笔工具、修复画笔工具、修补工具、内容感知移动工具、红眼工具:【J】 。
画笔工具、铅笔工具、颜色替换工具、混合器画笔工具:【B】 。
仿制图章工具、图案图章工具 :【S】 。
历史记录画笔工具、历史记录艺术画笔工具:【Y】 。
ps怎么把选区内容复制到另一个图层内部1、电脑打开Photoshop软件 。
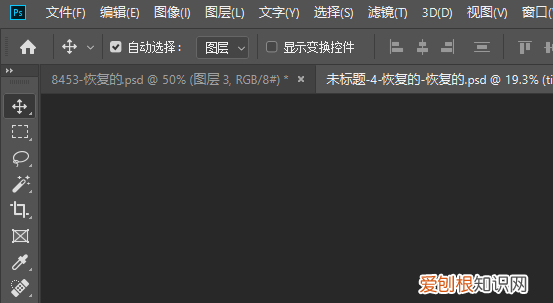
文章插图
2、打开Photoshop后,打开一张图片 。
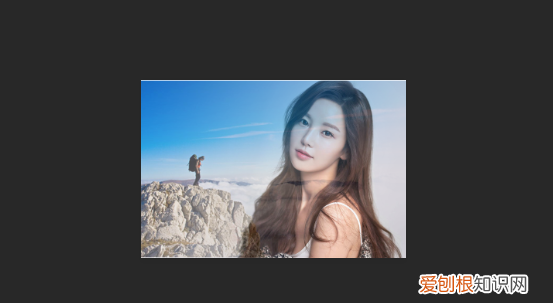
文章插图
3、打开图片后,选择左侧工具栏中的矩形或者套索工具 。
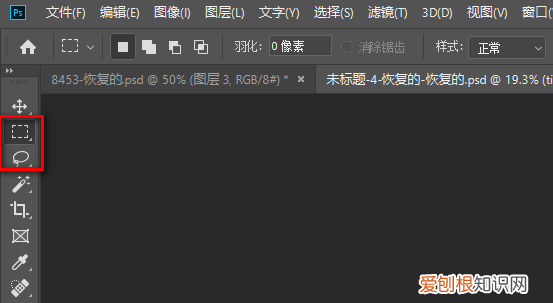
文章插图
4、选择矩形工具后,将要复制的部分给框选起来 。
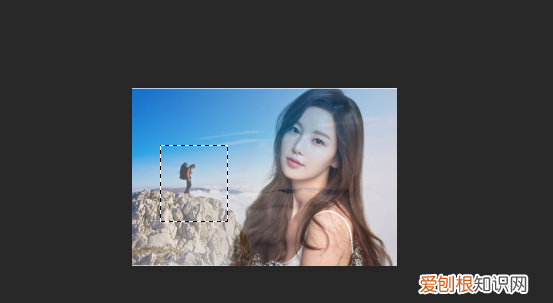
文章插图
5、将复制部分框选后,按Ctrl+J就可以将矩形选框中的部分单独复制到另一个图层上 。
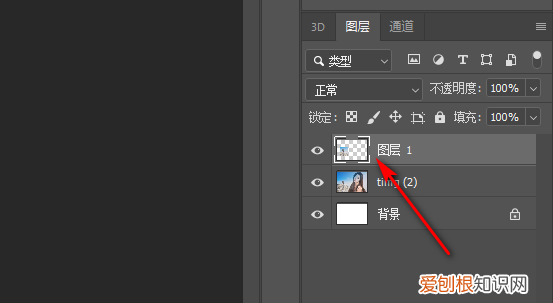
文章插图
以上就是关于ps该咋才能复制选区,ps选中区域如何复制到另一图层的全部内容,以及ps该咋才能复制选区的相关内容,希望能够帮到您 。
推荐阅读
- 潇湘古城永州八景 永州八景
- 炒菜加糖的作用是什么
- 人文景观包含哪些
- 海绵拖把怎么拆塑料纸
- 牛仔裤越洗越硬怎么办
- 北京故宫免费开放日什么时候2022
- 鱼胶怎么做好吃
- 四害是指哪4种 四害是指哪4种生物
- 海南离岛免税店有几家2021最新


