ps如何做出高亮效果
ps制作高亮效果方法:首先启动Photoshopcs5,执行文件-打开命令,打开一张彩照素材;执行快捷键ctrl+j复制得到图层1,执行图像-调整-反相命令;执行滤镜-模糊-高斯模糊命令,设置半径为40像素,点击确定按钮;修改图层1的混合模式为叠加,不透明度为20,创建色阶调整图层,设置参数为0,0.65,255接着创建黑白调整图层,采用默认参数即可,执行快捷键shift+alt+ctrl+e盖印图层;执行滤镜-风格化-照亮边缘命令,设置边缘宽度为1,边缘亮度为12,平滑度为6,点击确定按钮;执行快捷键ctrl+i反相命令,修改图层2的混合模式为叠加,不透明度为40.新建空白图层3并填充白色,执行滤镜-纹理-纹理化命令,设置纹理为砂岩,缩放为100,凸显为4,点击确定;修改图层3的混合模式为叠加,不透明度为80,执行文件-存储为命令,将文件保存即可 。
ps怎么把局部变亮1、把字摆放到合适位置,调整大小,增加层次感 。

文章插图
2、主题跟钱有关,找个金箔素材,呼应主题 。

文章插图
3、建立一个文字图层,做剪切蒙版 。
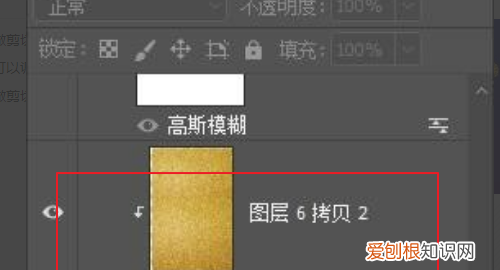
文章插图
4、字体整体效果还是显平,给一些笔画加些阴影,是字体立体起来 。
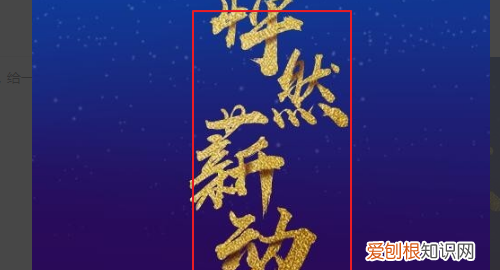
文章插图
5、找个合适的光效图片,放到字体的合适位置 。

文章插图
6、选中光效图层,调整图层混合模式为滤色,适当调整位置 。
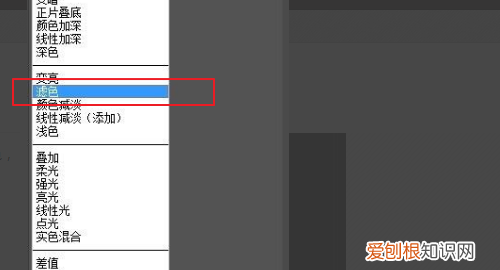
文章插图
【ps怎么把局部变亮,ps如何做出高亮效果】7、带有光效的文字就制作好了 。

文章插图
如何用PS制造闪闪发光的效果ps当中,这种闪光的效果做法是:
2、创建新图层,打开“画笔工具”,设置前景色为白色,用“柔边圆笔刷”在适当的地方点画;
3、“滤镜--模糊--径向模糊--缩放”;
4、创建新图层,用”样本画笔4笔刷“在白色圆点处点画,旋转画笔,再次点画,完成 。
ps里面怎么做发光效果步骤如下:
1:打开需要做发光效果的PSD源文件(图片为素材)
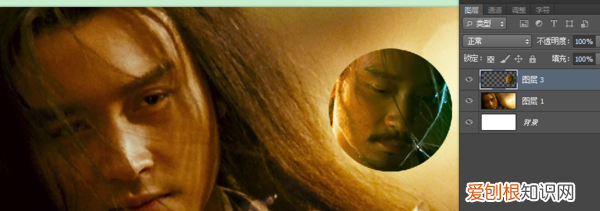
文章插图
2:选中需要做发放效果的图层
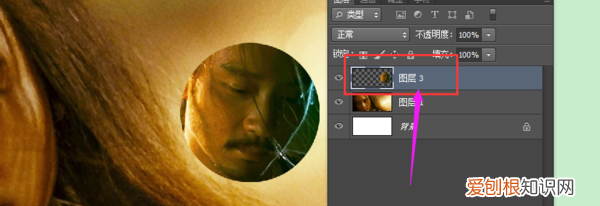
文章插图
3:点击添加图层样式
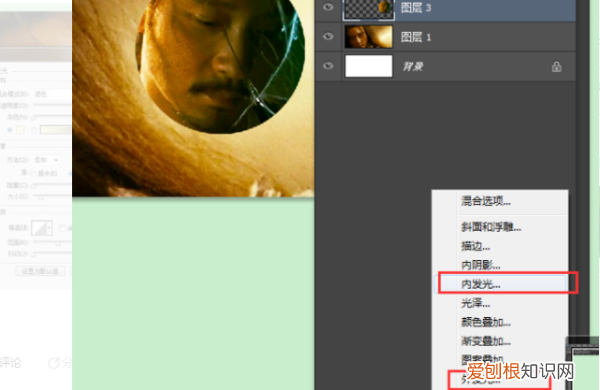
文章插图
4:根据需要选择外发放和内发光即可
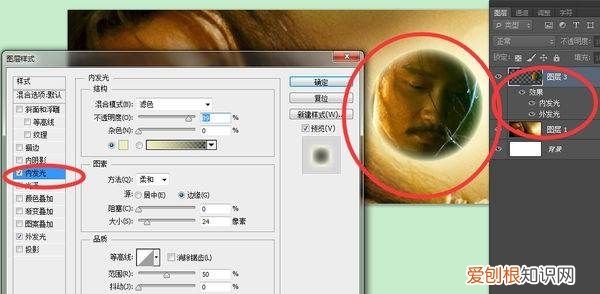
文章插图
扩展资料
PS使用小技巧
1、PS的对齐功能优先向选区对齐,所以对“不想动”的图层作选区,即可将其他图层向他靠拢方法是:按住Ctrl同时单击“不想动”的图层缩略图,做好选区,再点击“要动”的图层,选择对齐方式即可 。
2、内容识别:对图层的一部分做出选区,填充快捷键:shift+f5,选择“内容识别” 。即可将选中区域完美隐藏于背景之中,这个方法在去水印时非常管用,要注意的是智能图层是不能填充的,要先栅格化 。
3、R矫正偏色:有时候给图片加上滤镜,但有时也想找回原图的色彩,这时设置黑(白)场就派上用场了,点击“色阶”,选择白色笔管,在图像应该是白色并且最白的地方吸色,再选择黑笔管,吸最黑的地方,这样就重新设置了黑白场,矫正了偏色 。
推荐阅读
- 印刷要多少分辨率,印刷分辨率多少合适
- 阿玛尼风衣对身体有害吗
- 蒙版有什么用,ps剪切蒙版的作用和使用方法
- 荷兰猪打喷嚏是怎么回事
- dng格式怎么打开,苹果手机怎么打开dng格式
- 一洼村非绿下一句是什么
- 省考可以带计算器吗
- 动物融合模拟器里面的蛋怎么用
- qq说说个性网 qq说说个性网短句


