ps如何运用正片叠底
本文章演示机型:戴尔-成就5890,适用系统:windows10家庭版,软件版本:CorelDRAW 2021;
CDR中没有正片叠底的选项,但是可以做出正片叠底的效果,先看一下在PS中制作的正片叠底效果,在CDR中设置好一样的背景后,将要制作正片叠底效果的图片导入,选择工具箱中的【透明度工具】,按住图片拖动给图片添加透明效果;
选择属性栏中的【均匀透明度】,打开【合并模式】选择框,选择【减少】,最后将【透明度】的数值设置为0,CDR中的正片叠底效果就做好了,同时打开使用PS和CDR制作的正片叠底效果,可以对比一下;
本期文章就到这里,感谢阅读 。
Photoshop中怎样使用正片叠底【ps如何运用正片叠底,Photoshop中怎样使用正片叠底】在图层选项里,就是图层栏里,较为靠上的地方,方框里默认的是【正常】,边上有个下拉三角,点一下,里面有各种图层选项,正片叠底是其中一个,
ps正片叠底在哪里找ps正片叠底设置步骤如下:
1、鼠标右击需要处理的图片,在“打开方式”选项中选择“Photoshop”;
2、在打开的图片右侧“图层”小窗口里有“正常”的条形框,这时是灰色的,不可以点击;
3、右击这个图层,选择“复制图层”;
4、在弹出的小窗口里点击“确定”;
5、这时可以看到背景图层复制成功;
6、在背景副本图层中,点击“正常”条形框,可以看到“正片叠底”选项 。
更多关于ps正片叠底在哪,进入:
查看更多内容
在photoshop中正片叠底的作用是什么正片叠底可以把下面图层显示出来,得到的效果像是景物从黑暗中显现,这个特性在某些场合可以帮助用户隐藏斑驳的背景 。
正片叠底使用步骤:
1、打开两个图层 。
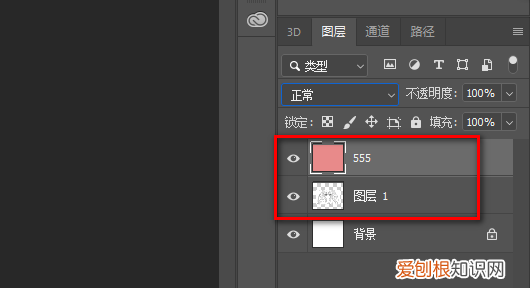
文章插图
2、正常情况下,只显示上面的图层 。
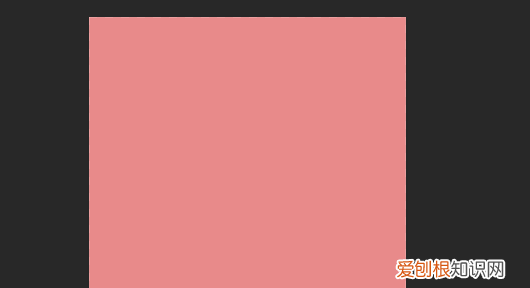
文章插图
2、但是把上面的图层模式改为正片叠底 。
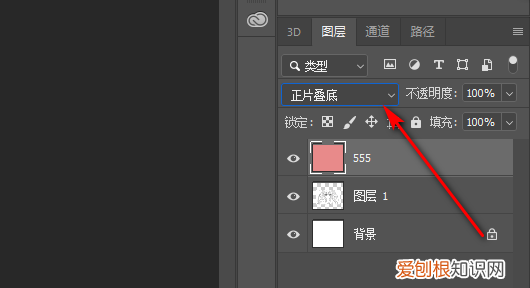
文章插图
3、就可以把下面的图层深颜色部分显示出来,白色就会被过滤掉 。
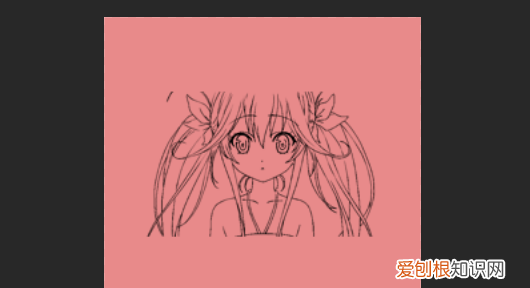
文章插图
ps正片叠底怎么用操作步骤/方法
1.放入素材后解锁图层 。
2.点击图层通道左上方的混合模式 。
3.选择到正片叠底 。
4.调整好效果后保存即可 。
注意事项/总结
1.放入素材后解锁图层 。2.点击图层通道左上角混合模式选择正片叠底 。
ps里都需要正片叠底在ps软件中的“正片叠底”只是一种图层合成的方式而已,并不一定的需要采用它来进行图层的合成,ps软件中有着许多的图层合成方式,它们分别可以合成出现许多的特殊效果;需要使用“正片叠底”这种特殊效果的情况其实并不常见的,它只是众多特殊效果其中之一而已 。
以上就是关于ps如何运用正片叠底,Photoshop中怎样使用正片叠底的全部内容,以及ps如何运用正片叠底的相关内容,希望能够帮到您 。
推荐阅读
- 小松鼠壁挂炉排气阀在哪
- 西虹市在哪个省份 西虹市属于哪个省份
- 可令怕是什么梗 可令怕是什么意思
- 三角梅用什么肥料开花
- 妄想山海金沙有什么用
- 500克面粉放多少水做包子
- 发光抱枕制作方法
- 端午的风俗是什么意思
- 茶叶蛋怎么二次加热 茶叶蛋第二天怎么加热



