cdr图片裁剪怎么弄
本文章演示机型:戴尔-成就5890,适用系统:windows10家庭版,软件版本:CorelDRAW 2021;
【cdr裁剪怎么弄,cdr怎么裁剪图片】将需要裁剪的图片拖拽到CDR软件中打开,选择工具箱中的【裁剪工具】,按住鼠标拖动设置要裁剪的区域,拖动裁剪区域的顶点,可以等比缩放裁剪区域的大小,拖动裁剪区域的四边条,则可以任意设置裁剪区域大小,在裁剪区域内单击,当四个顶点出现双向箭头后,按住其中一个顶点移动还可以旋转裁剪区域,最后双击确认裁剪即可;
或者选择【形状工具】,按住图片的顶点拖动,可以对图片进行随意裁剪,框选两个顶点按住Shift键拖动,则可以水平或垂直裁剪图片,需要恢复图片原状时,按住裁剪的顶点往四周拖拽即可,或者在图片中创建一个图形,这里选择多边形工具,创建一个多边形后移动到合适的位置,然后鼠标右击要裁剪的图片,选择【PowerClip内部】,当光标变成一个黑色的向右箭头后,单击多边形的内部,即可使以创建的图形对图片进行裁剪;
本期文章就到这里,感谢阅读 。
cdr怎么裁剪图片方法一:形状工具
1.点击"形状工具"
2.点击图片,再选中图片的两个角点 。
3.按住Ctrl 并用鼠标移动角点,即可 。
方法二:裁剪工具
1.点击"裁剪工具"
2. 框住需要留下的图片部分,
3. 鼠标双击框住的任意位置,即可 。
方法三:形状工具
1. 画一个矩形 ,或者圆形,或者任意形,看你的需要 。(图例为:圆形)
2. 选中图片 点击效果---图框精确剪裁---放置在容器中,鼠标变成 黑色箭头 。
3. 点击 你画图形的轮廓 ,即可 。
cdr中怎么剪裁图片工具/原料
CorelDRAW 电脑
方法/步骤
1、首先,打开cdr界面,点击左侧的”裁剪工具“图标 。
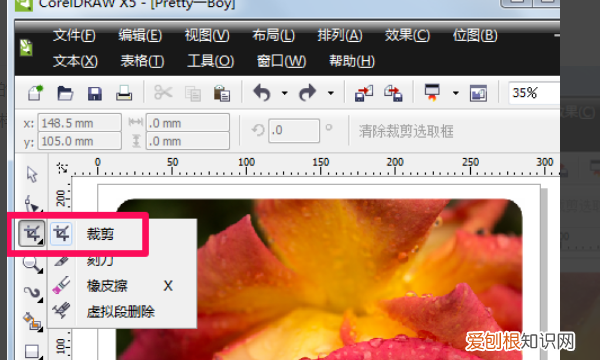
文章插图
2、使鼠标在需要从I需要裁剪的图片上拖出裁剪区域,根据需要调整一下裁剪框角度 。
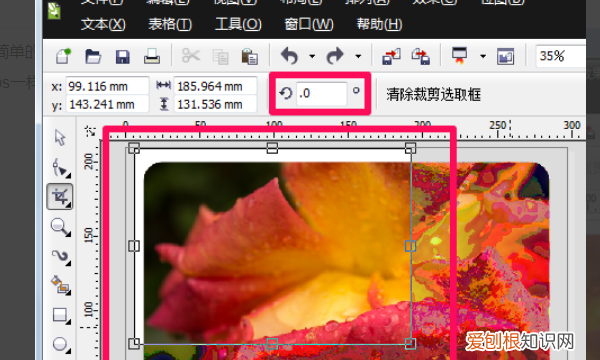
文章插图
3、还可用鼠标拖拽裁剪框调整位置,调整完成,按下回车键,完成 。
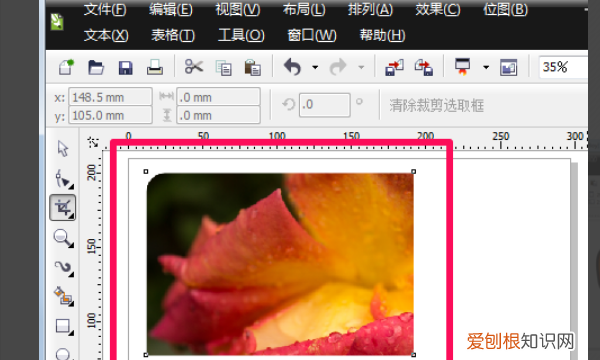
文章插图
cdr怎么裁剪图片本视频演示机型:戴尔-成就5890,适用系统:windows10家庭版,软件版本:CorelDRAW2021;
将需要裁剪的图片拖拽到CDR软件中打开,选择工具箱中的【裁剪工具】,按住鼠标拖动设置要裁剪的区域,拖动裁剪区域的顶点,可以等比缩放裁剪区域的大小,拖动裁剪区域的四边条,则可以任意设置裁剪区域大小,在裁剪区域内单击,当四个顶点出现双向箭头后,按住其中一个顶点移动还可以旋转裁剪区域,最后双击确认裁剪即可;
或者选择【形状工具】,按住图片的顶点拖动,可以对图片进行随意裁剪,框选两个顶点按住Shift键拖动,则可以水平或垂直裁剪图片,需要恢复图片原状时,按住裁剪的顶点往四周拖拽即可,或者在图片中创建一个图形,这里选择多边形工具,创建一个多边形后移动到合适的位置,然后鼠标右击要裁剪的图片,选择【PowerClip内部】,当光标变成一个黑色的向右箭头后,单击多边形的内部,即可使以创建的图形对图片进行裁剪;
本期视频就到这里,感谢观看 。
cdr怎么裁剪掉多余的部分保留原图cdr裁剪掉多余的部分具体方法如下:
1、首先我们打开cdr这款软件,进入cdr的操作界面;
2、在该界面内通过【菜单】-【导入】或是直接按下Ctrl+I键弹出导入对话框,在该对话框内找到我们需要的图片并导入,或是通过鼠标右键拖拽直接将图片拉入;
3、在工具箱内找到裁剪工具,使用裁剪工具在图片上绘制出裁剪的范围;
4、如需切掉边角,可在设置里设置旋转角度,如45°等,通过旋转裁剪图片的边角;
5、调整完成后,双击鼠标左键就完成了裁剪 。
CorelDRAW是加拿大Corel公司于1989年推出的一款矢量图型编辑软件 。该软件包含两个绘图应用程序,分别用于矢量图及页面设计和图像编辑[1],提供了矢量动画、页面设计和网页动画等多种功能,其提供的智慧型绘图工具以及新的动态向导可以充分降低用户的操控难度,为用户减少点击步骤、节省设计时间 。
以上就是关于cdr裁剪怎么弄,cdr怎么裁剪图片的全部内容,以及cdr图片裁剪怎么弄的相关内容,希望能够帮到您 。
推荐阅读
- 支持儿媳妇掌管财政的星座婆婆
- 支付宝理财如何强制赎回 支付宝理财产品怎么强制赎回
- iPhone13将减产1000万部为什么
- 洗手液是不是比香皂洗的干净
- 从蕾的寓意
- 索尼电视怎么调出电视节目
- 鸡蛋糊糊怎么做
- 什么叫手淘购物红包
- 上海属于什么方位


