怎么在ps上画弧
本文章演示机型:戴尔-成就5890,适用系统:windows10家庭版,软件版本:Adobe Photoshop 2021;
打开PS软件后先新建一个文档,选择工具栏中的【钢笔工具】,在上方钢笔工具属性栏中,将【选择工具模式】设置为【形状】,【设置形状填充类型】设置为无颜色,也就是像这样的一条红色的斜杠,【设置形状描边类型】中,选择【纯色】并指定颜色;
进入【设置形状描边宽度】,设置弧线的宽度,然后在右侧的【设置形状描边类型】中,设置线条的类型,这里选择实线,都设置好了以后,使用钢笔工具在画布中选择一个位置单击,确定弧线的起点位置,将鼠标移动到弧线终点位置,单击后保持不松开鼠标,拖动鼠标即可画出一条弧线,切换到移动工具在画布上任意位置单击,即可退出;
后续如果需要对弧线进行修改,则使用【直接选择工具】,在选中弧线图层的同时点击弧线的终点位置,直接拖动节点,或者配合键盘Alt键拖动节点,即可调整弧线的弧度;
本期文章就到这里,感谢阅读 。
ps如何画弧线并加粗在PS中,画弧线可以使用钢笔工具,具体方法是:
1、选择钢笔工具 。
2、在工具属性中,选择路径 。
3、在某一个起点落下鼠标,点后即松开,这样它就形成了一个锚点 。
4、在另外一个弧度大约相同的地方按下鼠标,不要松开鼠标,拉动鼠标,调节拉杆,使弧线符合自己的弧度要求,达到要求后就松开鼠标 。
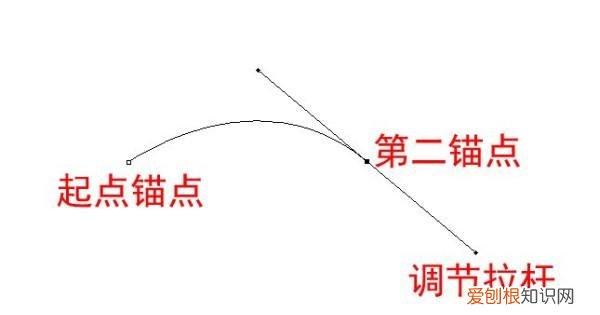
文章插图
photoshop怎样画直线材料/工具:photoshop
1、新建一个画布,选择钢笔工具
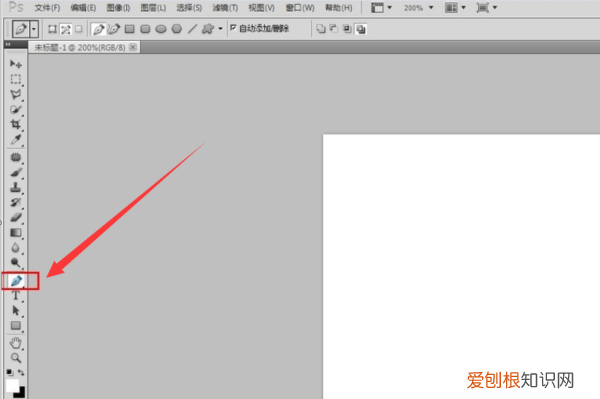
文章插图
2、按住鼠标左键,用钢笔点一个点,然后松手用鼠标左键,用钢笔点第二个点,不要松手,拖动鼠标你会发现一个曲线,然后松手
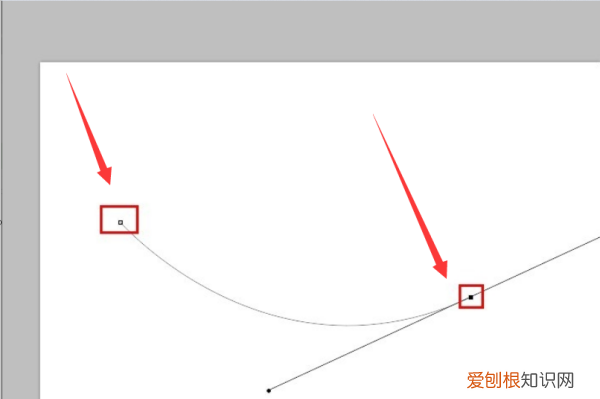
文章插图
3、选择鼠标右键,描边
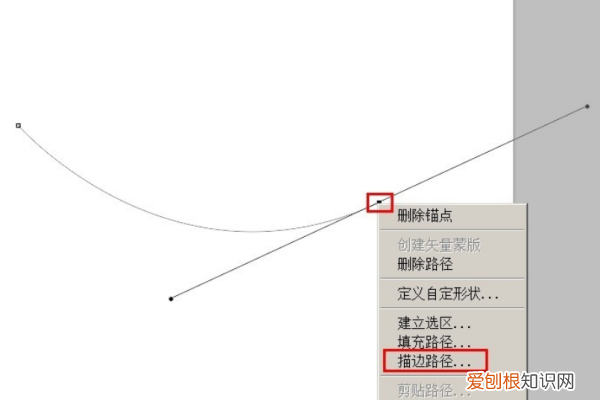
文章插图
4、画笔的颜色不能和背景一样,否则看不出效果
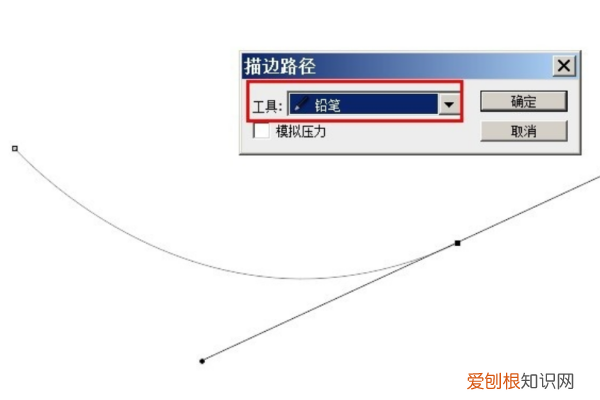
文章插图
5、第四步点击确定后,弧线被描边出颜色
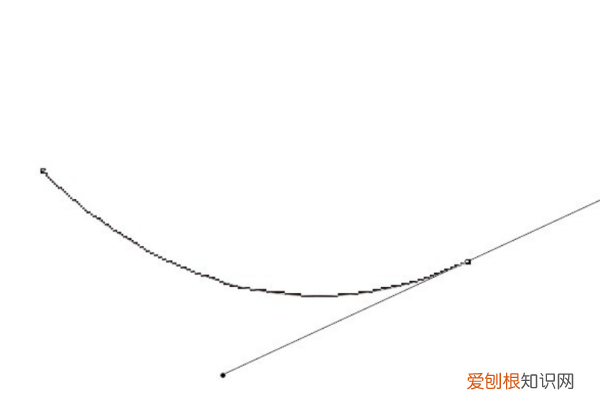
文章插图
6、然后按ctrl+回车,钢笔会变成路径,然后按ctrl+d可以取消掉路径,狐仙就画好了
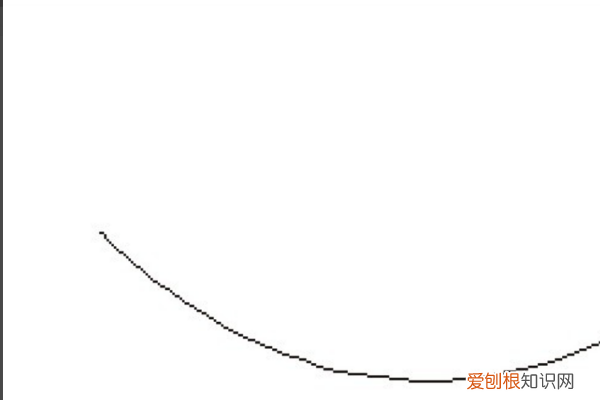
文章插图
如何在PS中画弧线首先,我们需要打开我们电脑的ps软件(鼠标左键双击桌面上的ps快捷方式或者是鼠标右键再选择打开都是可以的)
02
打开ps软件之后,我们新建一个画布
03
建好画布之后,我们先选择直线工具,画出一条直线 。
04
然后选择添加锚点工具,放大画布,在直线的相对应的两边分别加上锚点 。
05
同时选择两个锚点,缩小画布,同时拖动两个锚点就会形成弧线
【怎么在ps上画弧,ps如何画弧线并加粗】以上就是关于怎么在ps上画弧,ps如何画弧线并加粗的全部内容,以及怎么在ps上画弧的相关内容,希望能够帮到您 。
推荐阅读
- 十二星座都有哪些不为人知的特殊爱好
- 婚戒可以买两对吗
- 化学元素周期表口诀歌 化学元素周期表口诀顺口溜
- 雨林回忆先祖在哪
- windows许可证即将过期一直弹出来怎么去掉
- b5是a4的一半吗
- 看电视的好处 看电视的好处有哪些
- 百灵潭司卯喜欢寒生吗
- 黄桃含钾高吗


