ps图片索引怎么解锁
本文章演示机型:戴尔-成就5890,适用系统:windows10家庭版,软件版本:Photoshop 2021;
当图片为索引模式时,在PS中打开后可以看到,【图层】面板下方的一排工具按钮,变成了不可用的灰色状态,在PS上方的菜单栏中找到【图像】,在下方打开的菜单中继续选择【模式】,会发现【索引颜色】是处于勾选状态的,在此菜单中,选择其他模式即可;
拍摄的照片一般选【RGB颜色】,印刷排版文件等选择【CMYK颜色】,这里选择【RGB颜色】即可,返回到【图层】面板,下方的工具按钮已经处于可用状态了,需要设置为索引模式时,选择【图像】-【模式】-【索引颜色】即可;
本期文章就到这里,感谢阅读 。
ps怎么解锁图层ps解锁图层的方法:
工具/原料:联想拯救者Y700、Windows7、Adobe Photoshopcs6
1、首先在Photoshop软件中点击左上角的“文件”选项,选择“打开”并选取打开一张图片 。
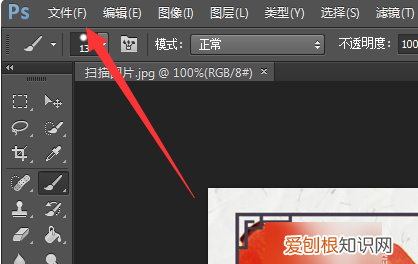
文章插图
2、然后在页面的右侧图层窗口可以看到该图片,此时打开的图片是锁定的状态,在图层的右侧有一个“锁”的图标 。
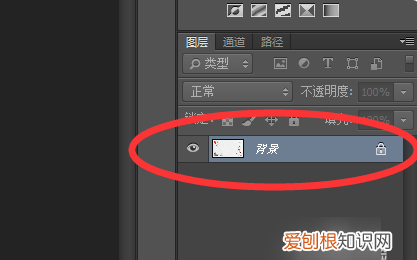
文章插图
3、然后双击该锁定图层的位置,即可打开解锁的对话框,直接点击“确定”按钮 。
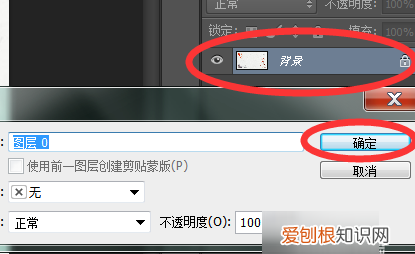
文章插图
4、即可将选定的图片解锁操作,并将图片转换为可操作的图层 。
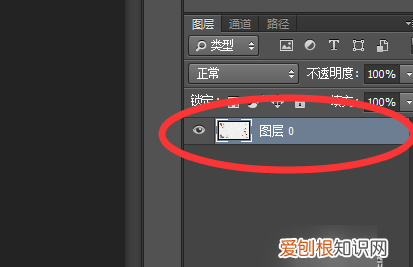
文章插图
ps索引怎么解锁图层ps索引解锁方法步骤:
1、首先,上传一张图片,图层提示名称为“索引”,这个时候,是无法使用画笔修复工具的;
2、如果想要正常编辑的话,需要打开“图像”,然后点击“模式”,这个时候,可以看到现在“索引颜色”前面打了个对号;
3、需要去掉“索引颜色”前面的对勾,选择RGB颜色,或者CMYK颜色,这个时候,图层面板里的就变成背景字样了;
4、这个时候,索引的解锁就完成了,就能用画笔修复工具了 。
ps怎么解锁图层在PS中图片图层被锁住了,如何解锁呢?下面,我们一起来看下操作方法 。
启动PS;进入到新建文档界面,这时,我们直接从电脑桌面上把图片素材拖拽到PS中 。
图片拖拽到PS中,再放开鼠标,此时,自动新建一个文档,图片显示在画布中 。而看图层面板中,自动生成图片图层,图层的右侧有一把锁图标,表示 此图层被锁住了 。
那么,如何解锁呢?可以这样操作,鼠标点击一下图片图层,选中它 。再如下图所示,点击此按钮 。
点击这个按钮后,看图片图层右侧的锁图标已不见了,表示图层已解锁 。
还可以这样操作,鼠标点住锁图标,不放手,一直拖拽到图层面板右下角的删除按钮这里,即可解锁 。
ps索引应该怎样才能够解锁呢本视频演示机型:戴尔-成就5890,适用系统:windows10家庭版,软件版本:Photoshop2021;
当图片为索引模式时,在PS中打开后可以看到,【图层】面板下方的一排工具按钮,变成了不可用的灰色状态,在PS上方的菜单栏中找到【图像】,在下方打开的菜单中继续选择【模式】,会发现【索引颜色】是处于勾选状态的,在此菜单中,选择其他模式即可;
拍摄的照片一般选【RGB颜色】,印刷排版文件等选择【CMYK颜色】,这里选择【RGB颜色】即可,返回到【图层】面板,下方的工具按钮已经处于可用状态了,需要设置为索引模式时,选择【图像】-【模式】-【索引颜色】即可;
本期视频就到这里,感谢观看 。
【ps索引怎么解锁,ps怎么解锁图层】以上就是关于ps索引怎么解锁,ps怎么解锁图层的全部内容,以及ps图片索引怎么解锁的相关内容,希望能够帮到您 。
推荐阅读
- oee是什么意思
- win11怎么卸载软件
- 圣诞老人冰糖葫芦制作方法 圣诞老人草莓冰糖葫芦制作方法
- 手机上怎么把作文弄成电子稿 手机上怎么把作文弄成电子稿发给别人
- 油烟机怎么打开使用
- 玻璃自爆一般几年容易自爆
- 牛肉丸要煮多久
- 轮眉卡扣断了如何修
- 藏红花冬天可以种吗

