pdf怎么拆分成几个部分
1、首先 , 打开PDF编辑软件 , 选择左上角的“打开” , 选择想要拆分的PDF文件 , 点击打开 。
2、打开文件以后 , 在程序主界面上方点击“文档” , 在下拉菜单中选择“拆分” , 点击打开 。
3、然后在弹出窗口中选择拆分PDF的方式 。
4、最后 , 在窗口中选择PDF拆分文件保存到路径 , 点击确定 , 即可将PDF文件拆分成多个文件 。
怎么用wps将图片转成pdf1、首先在网上先下载一个PDF文件 , 为了后面的操作方便 , 可以直接保存在电脑桌面上 。

文章插图
2、打开wps点击文件选项 , 在文件选项中选择打开或者是选择新建文档工具 , 在页面中打开文件 , 点击打开选项 。
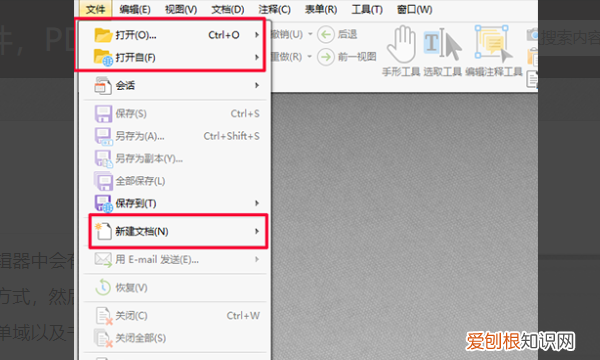
文章插图
【pdf怎么拆分成几个部分,怎么用wps将图片转成pdf】3、在新建文档工具中 , 可以从文件的页面中新建文件 。
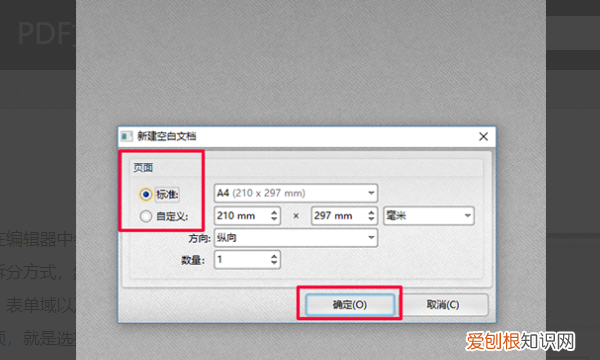
文章插图
4、点击菜单栏中的文档选项 , 选择文档选项中的拆分文档工具 , 点击拆分文档工具 。
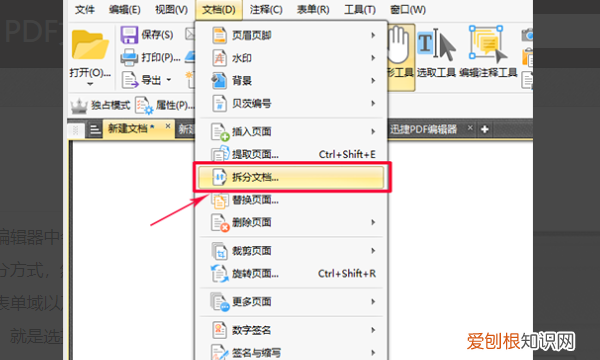
文章插图
5、点击拆分文档工具后 , 在编辑器中会有下图这样的页面显示 , 选择拆分方式 , 在对象上的动作中选择注释 , 表单域以及书签的属性 , 设置输出选项 , 就是选择保存的位置 , 点击确定就可以了 。
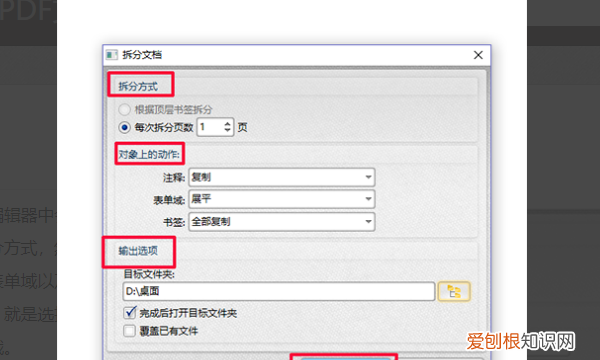
文章插图
6、然后回到再输出的桌面 , 就会发现出现了一个拆分后的文档 , 即代表拆分pdf成功 。
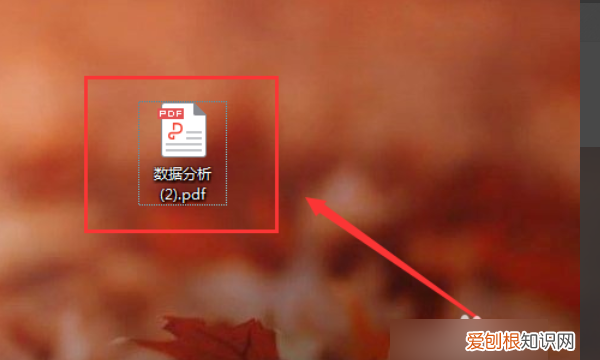
文章插图
如何将pdf拆分成多个文件1、PDF文件拆分可以使用PDF转换软件来实现 。我会使用专业的PDF转换器—嗨格式PDF转换器来给大家做个PDF拆分演示 。打开嗨格式PDF转换器 , 进入软件主界面中 , 点击选择其中的“PDF合并/拆分”功能 。
2、在“PDF合并/拆分”功能中 , 软件默认选择的是“PDF合并” , 我们点击上方的“PDF拆分”选项 。然后将需要拆分的PDF文件添加到PDF转换器内并大致检查下文件 。
3、PDF文件上传完成之后 , 开始根据自己的需求设置文件的拆分方式和输出目录 。文件的拆分方式分成页数拆分和定点拆分 。页数拆分就是将PDF文件按照固定的页数拆分成若干份 , 定点拆分就是不固定页数 , 可以自己设置拆分的每份PDF文件页数 。
4、将上面这些选择设置好后 , 我们点击右下角的“开始拆分”按钮 , 现在只需要等着PDF文件拆分完成就可以了 。这些PDF文件也会很快拆分好的 , 稍等一下就行 。
5、电脑上有专门的PDF编辑器的朋友就可以使用这个方法 。首先需要我们打开PDF编辑器 , 点击左上角的“文件”选择打开一份PDF文件 , 然后点击文件左边的“组织文件”功能 。
6、在“组织文件”功能界面中 , 界面显示的就是我们刚刚打开的那份PDF文件 , 点击上方的“拆分”功能 , 再设置一下拆分的文件页数和输出选项 , 最后点击“拆分”就可以了 。PDF编辑器是可以实现PDF文件拆分的吗 , 不过拆分的效果不怎么好 。
推荐阅读
- 来成全你的爱情是什么歌,蝶变这首歌歌词的意思是什么解
- 维生素D正常范围多少
- 武汉黄鹤楼夜游门票在哪买
- 三色指的是哪三色
- 动车复兴号是什么意思
- 如何成为全球通金卡用户
- 霸王育发液怎么样 霸王育发液有效果吗
- seemlike用法
- 微信发超过100m的怎么发送


