怎么扩大c盘容量
1、首先右键单击“我的电脑”,点击“管理”即可进入管理界面 。
2、在“磁盘管理”中,先右键“D盘”选择“删除卷”,点击“是” 。如果不删除卷就会出现扩展卷时选项呈灰色而不能扩展的情况 。
3、右键单击“C盘”选择“扩展”,在弹出页面点击“下一步” 。
4、设置“空间容量”,点击“下一步”,点击“完成”即可实现对C盘空间的扩展 。
C盘是指电脑硬盘主分区之一,一般用于储存或安装系统使用 。针对安装在本地硬盘的单操作系统来说,是默认的本地系统启动硬盘 。大部分C盘内文件主要由DocumentsandSettings、Windows、ProgramFiles等系统文件夹组成,ProgramFiles文件夹一般都是安装软件的默认位置,但是也是病毒的位置,所以要对C盘进行严密保护 。
如何扩大c盘空间又不用重装系统方法如下:
工具/原料:ThinkBook16p、Windows11、磁盘管理1.0 。
1、打开磁盘管理 。在搜索中搜索磁盘管理,点击打开 。
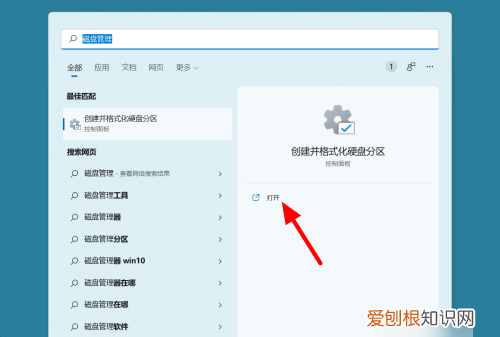
文章插图
2、点击压缩卷 。在磁盘管理中选择c盘,鼠标右击,点击压缩卷 。
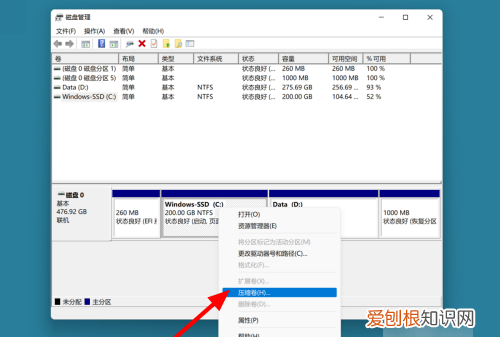
文章插图
3、设置空间点压缩 。在压缩页面,设置压缩空间,点击压缩 。
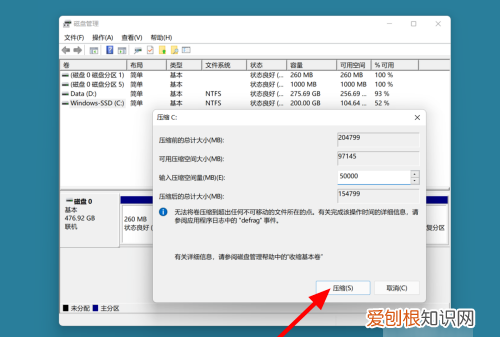
文章插图
4、点击扩展卷 。选择D盘,鼠标右击,点击扩展卷 。
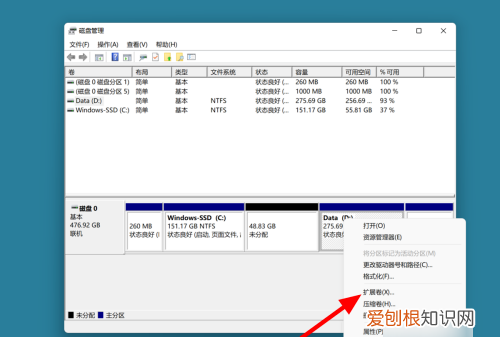
文章插图
5、点击下一步 。在欢迎页面,点击下一步 。
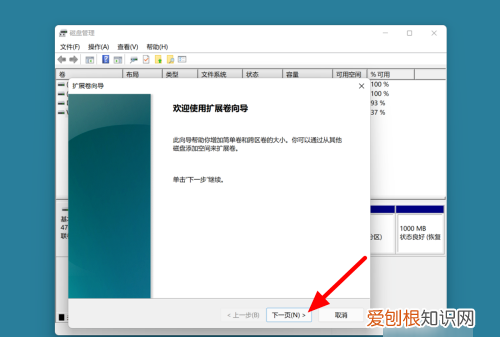
文章插图
6、单击下一步 。在设置空间页面,单击下一步就可以了 。
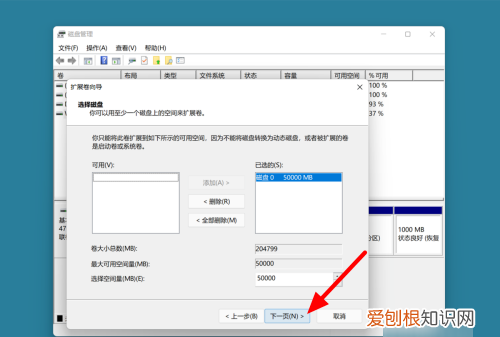
文章插图
如何把D盘的容量分给C盘1、在电脑桌面找到我的电脑,点击进入,在弹出框点击管理,如图所示 。
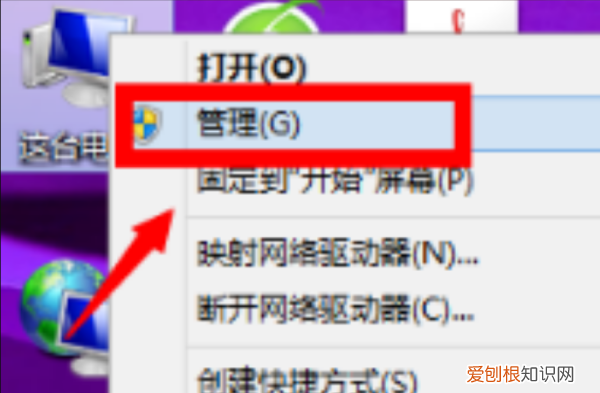
文章插图
2、点击进入界面后,找到磁盘管理,如图所示 。
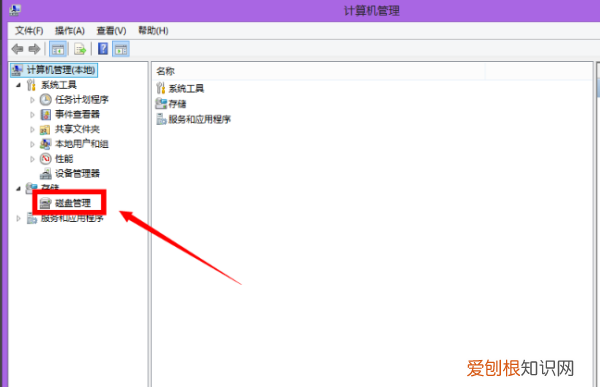
文章插图
3、完成以上步骤后,在“磁盘管理”里面找到D盘,然后点击压缩卷进行压缩就将其压缩好了 。
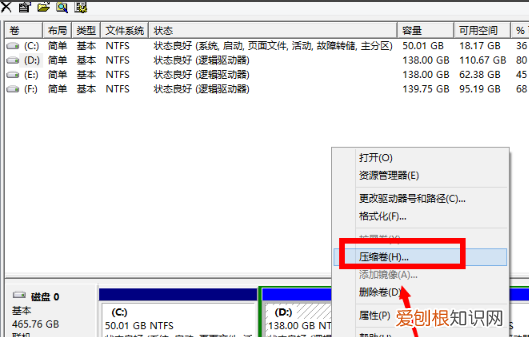
文章插图
4、完成以上操作后,对c盘进行扩展,点击扩展卷,如图所示 。
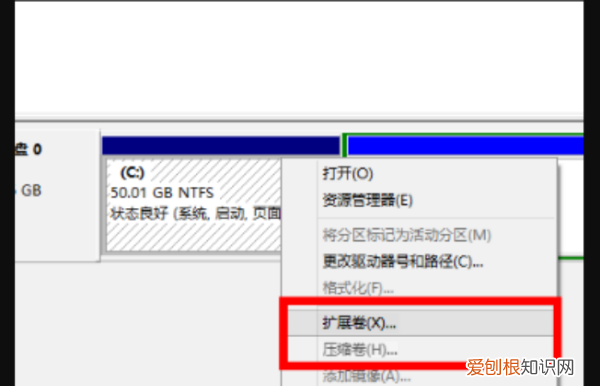
文章插图
5、然后可以看到扩展界面,将c盘扩大,将文件压缩到d盘了,如图 。
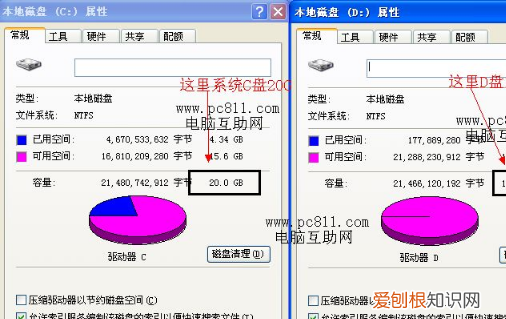
文章插图
c盘空间不够怎么扩展【怎么扩大c盘容量,如何扩大c盘空间又不用重装系统】C盘作为安装操作系统分区,要确保C盘有足够的剩余空间,如果C盘空间不够将会影响系统运行速度,另外空间不足将导致无法从本地直接安装系统 。那么要怎么对C盘进行扩容呢?接下来小编跟大家介绍通过分区助手增加C盘容量大小的方法,方法适用于xp、win7、win8、win8.1、win10系统 。
C盘怎么扩容?分区助手专业版帮您解决:
分区助手5.5专业版
分区助手是一个简单易用、多功能的免费磁盘分区管理软件,在它的帮助下,你可以无损数据地执行调整分区大小,移动分区位置,复制分区,复制磁盘等操作 。同时它可以在不删除分区的情况下转换动态磁盘返回基本磁盘,转换NTFS分区到FAT32分区 。
推荐阅读
- 大众桑塔纳大灯怎么换
- 女生撩男生一问一答
- 钓鱼船要上牌,救生艇改装钓鱼船可以上牌吗
- 屏幕碎了怎么办的小妙招
- 老鼠为什么会飞
- 新年祝福四字 新年祝福四字祝福语
- 2022年女生抖音说说 2020抖音情感说说
- 注射干细胞能维持多久
- 贵州布依族在哪里 布依族是贵州哪里的


