cdr中怎样画图
本文章演示机型:戴尔-成就5890 , 适用系统:windows10家庭版 , 软件版本:CorelDRAW 2021;
打开CDR后创建一个新的文档 , 接下来介绍一下CDR中几种常用的画图方法 , 第一种方法是使用CDR中自带的工具画图 , 比如选择矩形工具 , 在画布中直接拖动画出的是长方形 , 按住Ctrl则能画出正方形 , 选择椭圆形工具 , 直接拖动画出的是椭圆 , 按住Ctrl则能画出正圆;
选择【常见的形状】 , 在上方属性栏中点击【常用形状】按钮 , 选择需要的形状即可在画布中进行画图 , 第二种方法是自带的工具配合【造型】功能画图 , 比如选择两个图形后 , 选择【焊接】【修剪】【相交】等 , 都可以画出一些特殊的图形 , 第三种方法是手绘 , 选择【手绘工具】【贝塞尔工具】【钢笔工具】等 , 在画布中直接画图即可;
本期文章就到这里 , 感谢阅读 。
coreldraw绘制建筑平面图CorelDRAW中画出图形以后经常要调换图形和图层的前后顺序 , 怎样调整呢?下面我跟分享了更多关于CorelDraw怎样绘制平面图 , 希望你喜欢 。
coreldraw绘制平面图的 方法 步骤
首先看一下CAD的平面布局图 。
1、打开Coreldraw软件 , 在绘图窗口处双击 , 则弹出选项窗口 , 设置全局比例 , 平面图是1:80 。如图 。
(点击查看原图)
2、在coreldraw中用矩形工具画一个如图所示的形状 。注意在画图过程中的视图放缩快接键是:放大F2;缩小F3;全屏F4;最大显示F9 。
3、一面墙体画完后 , 然后给其填充颜色 , 点击图中方框所指示的 , 用系统带的色谱 。不过标准的方法是点图中下方所指示的矩形框 , 上面的是内部填色 , 下面的是边框的颜色 。
4、在coreldraw中画图的过程中 , 会用到把一个物体的填色等同与其他物体 , 用这个工具就可以了(ctrl+shift+a) 。
5、现在开始制作窗户 。
6、调出方框 , 新建一个物体作为窗口 。
7、在coreldraw中将要剪掉的物体选择起来 , 然后如图2指示的设置 , 点击修剪 , 得到结果如图4所示 。
8、墙体和窗户基本完成之后 , 可以将他们焊接在一起 。接下来是制作门 , 这个可以调用模块 , 也可以自己画 , 然后进行标注 。
9、在coreldraw中选择标注工具 , 方框1所示的就是用来做标注的工具 , 首先是做标注然后进行文字说明 。制作标注:画一直线 , 这个可以结合ctrl键来画 , 然后修改直线的两面三刀端 , 形成标注的雏形 。
11、在coreldraw中用矩形工具先画一个图形 , 点击右键转化为曲线命令 , 进行下一步的调整 。
12、转化曲线后双击图形就可以编辑了 , 在边上双击可以增加点 , 用移动工具把新增加的点移到合适的位置 , 因为刚才已经开了捕捉 , 所以移动起来方便 。
14、选择图案填充工具 , 选择纹理样式 , 并进行颜色配置进行填充完成的图形 。
15、对于家具 , 我们可以用渐变填充 , 这样有层次感 , 渐变的调节参数如图2所示 , 得到的效果如图 。
16、把模型编辑摆设好之后可以加上投影 , 那样就更真实 , 切记 , 要模型摆放好之后再加投影 , 不然很麻烦 。(在选中的模型上拖动一下 , 投影效果就出来了 。)
17、平面图设置如图1 。
18、平面图设置如图2 。
【cdr中怎样画图,coreldraw绘制建筑平面图】19、平面图设置如图3 。
20、最后保存 。但注意:CR9.0的文件用10.0和以上的高版本是打不开的 , 只用9.0版本先转化为8.0的通用格式 。
CDR怎么画图形的厚度
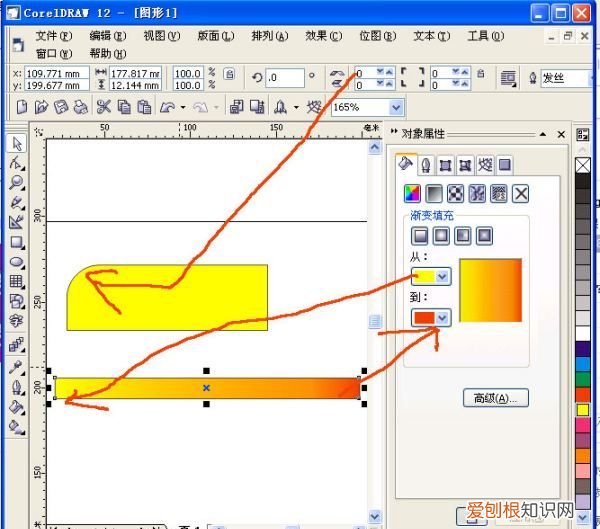
文章插图
底面黄色的画法:画一个矩形 , 左上角设为圆角 。
渐变画法:画一个长条的矩形 , 用油漆桶灌两色渐变 。
以上就是关于cdr中怎样画图 , coreldraw绘制建筑平面图的全部内容 , 以及cdr中怎样画图的相关内容,希望能够帮到您 。
推荐阅读
- 城市更新包括哪些内容
- 苏打粉清洁使用方法
- qq里的幸运字符什么意思
- 10z是什么意思
- ops电脑是什么意思
- 衣物柔顺剂的危害
- 微信小程序统计助手接龙怎么使用
- 客厅墙面装修材料用什么好
- 心情烦的一句话说说发朋友圈 心情很烦说说发朋友圈


