PS中的美白应该如何用
本文章演示机型:戴尔-成就5890 , 适用系统:windows10家庭版 , 软件版本:Adobe Photoshop 2021;
在PS中打开要美白皮肤的图片 , 操作前先把背景复制一层 , 打开【通道】 , 在通道面板中 , 观察【红】、【绿】、【蓝】三个通道 , 明显发现【蓝】通道下照片最暗、瑕疵最多 , 右键单击【蓝】通道 , 选择【复制通道】 , 按住键盘Ctrl键 , 点击复制蓝通道前的缩略图 , 载入选区;
然后选择正常的RGB通道 , 再切换到【图层】面板 , 点击下方的【创建新的填充或调整图层】按钮 , 选择【曲线】 , 快捷键Ctrl+【I】将曲线的蒙版反相 , 将RGB曲线适当往上拉 , 就可以美白皮肤了 , 放大图片看一下 , 皮肤的细节还是保留的很好的 , 将调整图层隐藏 , 可以看一下前后的对比;
本期文章就到这里 , 感谢阅读 。
ps人脸美白教程方法/步骤如下:
1、首先使用ps打开要修饰的照片 , 然后ctrl+J复制图层 , 得到图层1 。
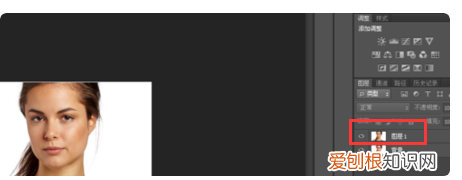
文章插图
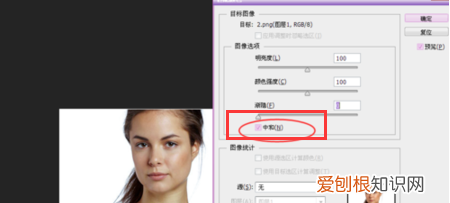
文章插图
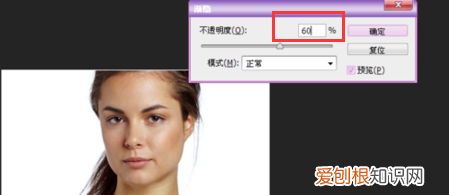
文章插图
3、然后复制图层1 , 得到副本 , 接着将图层混合模式改为“滤色” , 不透明度为60%左右 。
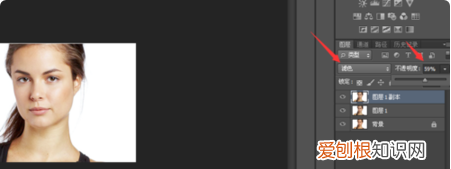
文章插图
4、然后使用快捷键“ctrl+shift+alt+e”盖印图层 。
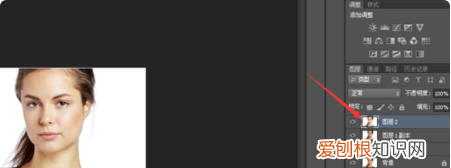
文章插图
6、接着在图层2执行滤镜-杂色-减少杂色-高级-各个通道设置如下:
红绿蓝的强度均设置为10 , 保留细节分别问100%;10%;5%;(参数数值根据自己的照片是不一样的 , 一点点试试吧) , 然后执行编辑-渐隐-70% 。
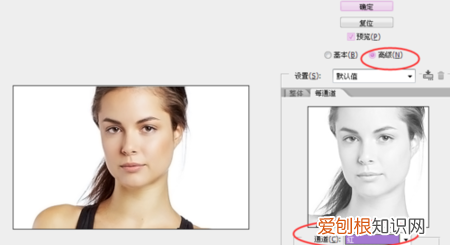
文章插图
7、然后执行图像-调整-曲线 , 稍微提升下美白的亮度 。这样就完成了整个效果了 。
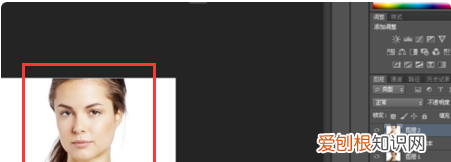
文章插图
【ps人脸美白教程,PS中的美白应该如何用】扩展资料:
photoshop曲线工具的应用方法:
启动工具
打开软件按如下步骤启动曲线工具 , 在图像菜单中->工具/颜色工具/曲线
调整通道的曲线
调整通道的曲线共有五个选项:亮度;红色、绿色和蓝色的饱和度;Alpha曲线参数 。
重置通道
重置通道按钮删除所有对所选通道所做的变化 。
输入输出区域:水平条(x 轴)表示输入值(0到255) 。竖直条(y 轴)只是所选通道输出颜色间的比值 。
控制曲线在网格中 , 从左下角到右上角 。光标的x/y坐标一直显示在网格各左上部分 。点击曲线 , 将产生一个控制点 。您可以移动它来弯曲曲线 。当您点击曲线外 , 也会生成一个控制点 , 并且自动包括在曲线中 。
因此 , 曲线中的每个点表示一个“x”值对应一个“y”颜色 。比如将一段曲线移向右边 , 对明亮区 , 您会发现这些明亮区相应地会变暗 , 并且曲线段上相应的像素也会变暗 。而对于色彩通道 , 移向右边意味着减少饱和度并能成为补色 。
要删除所有控制点 , 点击“重置通道”按钮 。要删除一个控制点 , 把它移到另一个控制点或网格边缘 。
所有通道
打开:该图标让您选择一个保存有曲线设置的文件 。
保存:让您保存任何设置的曲线到文件 , 以后能再读入 。
曲线类型
光滑: 该模式强制曲线类型为一条绷紧的平滑线 。它比下面模式有更真实的渲染 。
手画: 您可以用鼠标徒手画出曲线 。由于曲线段散布在网格周围 , 结果常让人惊讶 , 不过很能重复 。
ps如何美白皮肤背景不变1、首先打开PS软件 , 然后ctrl+J复制图层 , 再点击类型下的框选择滤色 , 接着点击左上角滤镜一栏中的模糊 , 选择高斯模糊并调整数值 , 然后将右边工具栏的不透明度调整为合适的数值 , 最后即可完成美白 。
2、使用ps如何给人物祛斑磨皮:首先先打开要p的图片 , 然后点开通道 , 选择与图片反差较大的通道 , 然后复制 。然后在蓝副本通道中执行:滤镜-其他-高反差保留 , 数值设置为9 。将背景色调成灰色 , 然后使用橡皮擦将嘴巴和眼睛涂抹掉 。执行:图像-计算 , 设置参数 , 然后重复执行三次 , 得到ALPHA3 。
然后按着ctrl键 , 点击ALPHA3 , 这是会调出选区 , 然后按ctrl+shift+i , 反选选区 , 在回到图层 , 执行曲线调整图层 。按ctrl+shift+e键 , 得到图层1 , 接着复制背景图层 , 复制两次 , 将两个副本移动到最上层 。隐藏出背景副本外的图层 , 执行:滤镜 -模糊 -表面模糊 , 将其不透明度改为 65% 。
然后点击背景副本2 , 执行:图像-应用图层 。然后执行:滤镜-其他-高反差保留 。半径设置为0.6 , 然后将图层模式改为“线性光” 。
然后按着shift键 , 选中图层1 , 背景副本和背景副本2 , 在按快捷键ctrl+g组成组 , 接着建立一个黑蒙版 。选取画笔工具, 不透明度为 85%, 流量为 100%, 前景色是白色, 背景色为黑色 。在皮肤上涂抹, 质感皮肤出现, 斑点消失 。然后盖印图层 , 得到图层3 , 执行:滤镜-锐化-智能锐化 。然后保存即可 。
以上就是关于ps人脸美白教程 , PS中的美白应该如何用的全部内容 , 以及PS中的美白应该如何用的相关内容,希望能够帮到您 。
推荐阅读
- 虎鱼能和鹦鹉鱼混养吗 小虎鱼能和鹦鹉混养吗
- 轩逸仪表灯亮一直亮什么情况
- 怎么使用唇膜更好发挥作用 如何使用唇膜
- 太阳文化的意义
- 课文围绕纳米技术分别介绍了什么
- 香云纱是真丝吗和真丝有什么区别
- 沛字取名的寓意 沛字取名的寓意女孩
- 怪物猎人世界会心是啥
- 注射死刑的注射药品有哪些


