PS三角形要如何画
本文章演示机型:戴尔-成就5890,适用系统:windows10家庭版,软件版本:Photoshop 2021;
新建一个PS文档,在左侧工具栏中选择【多边形工具】,要画三角形的话,在上方属性设置栏中,先把【边】的数量设置为3,点击【边】前方设置按钮,打开【路径选项】,取消【平滑拐角】【星形】和【平滑缩进】的勾选,将【选择工具模式】设置为【形状】,填充选择【无颜色】,再设置描边的颜色、宽度和线条类型,按住鼠标左键在画布中拖动,即可画出一个三角形;
需要画不规则的三角形时,新建一个图层,选择画笔工具,右击设置画笔工具的硬度为100,再设置画笔工具的大小和颜色,然后按住键盘上的Shift键,依次选择画布上的三个点作为三角形的顶点,也可以画出一个三角形;
本期文章就到这里,感谢阅读 。
ps怎么画等腰三角形并填充颜色ps绘制等腰三角形的方法如下:
1、首先打开PS,然后按CTRL+N新建一个文件,长宽自行设置,背景设置为白色 。
2、新建一图层
3、再选择左侧工具栏的“多边形工具”→填上:3边→在页面中拖动
4、这样绘制出一个等边三角形了 。
5、选择左侧工具栏的路径选择工具,从标尺拖一条辅助线下来,用路径选择工具拖动三角形,按CTRL+T旋转角度调整 。
6、再拉一条垂直辅助线 。
7、最后再按CTRL+T,按住SHIFT键往上拉,就绘制出等腰三角形了 。
ps怎么画正三角形1、首先,双击Photoshop图标,打开软件,新建一个空白文件,如图所示 。
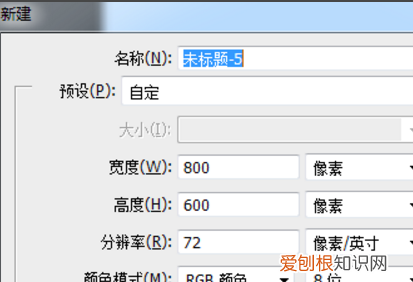
文章插图
2、在工具栏里选择多边形工具,如图 。
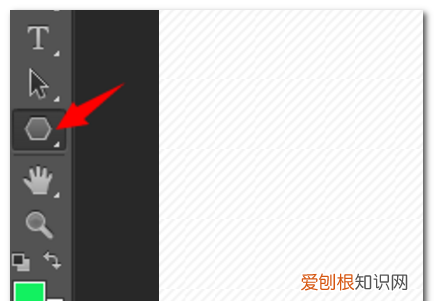
文章插图
3、如图,在顶部菜单里输入多边形的边数:3 。
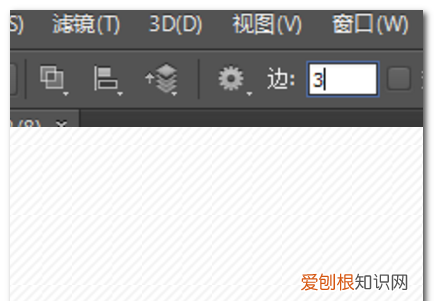
文章插图
4、如图,在空白处拖动鼠标,画出一个三角形 。
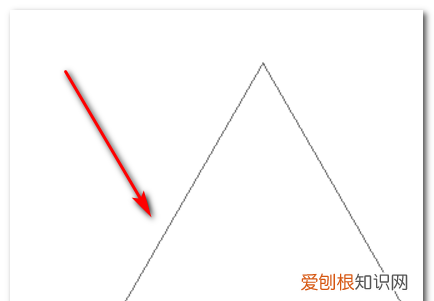
文章插图
5、如图,点击建立选区 。
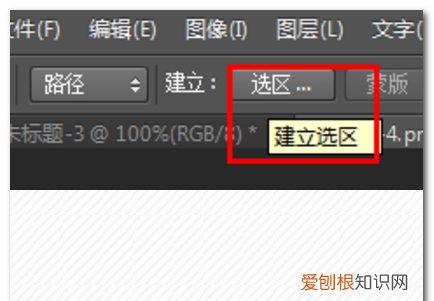
文章插图
6、如图,输入羽化像素值,然后确定 。
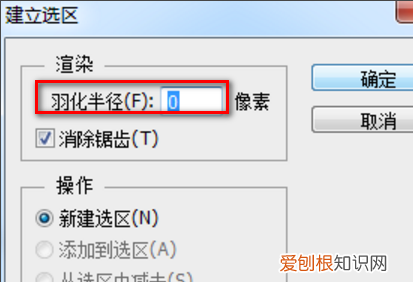
文章插图
7、如图,将选区填充为黑色,然后取消选区保存图片即可 。
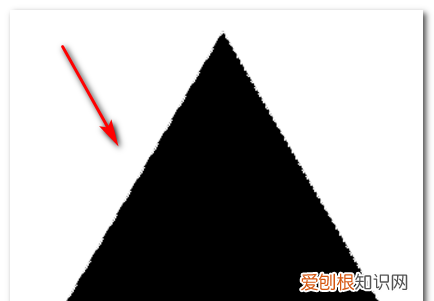
文章插图
ps三角形怎么画圆角1.首先打开photoshop,新建一个画布,然后再界面上的工具栏里找到”多边形工具“ 。
2.然后在工具设置改成形状,把填充改成”无“,描边改成纯色,然后修改后面的边的5改成3 。
3.然后再画布上画出三角形 。
4.然后用钢笔也是工具设置改成形状,把填充改成”无“,描边改成纯色,然后随便点三个点,闭合路径就是一个三角形 。
5.画笔工具的话,按着shift的话就可以画出直线,如果一开始就按着然后进行点一下,然后在接着点就一条线了 。
6.接着在点一个点,就是2条线了,最后再原来的点上在点一下就是一个三角形了 。
、
ps怎么画三角形Photoshop画三角形 。
工具/原料:think book16p、Windows11、pscs6
【PS三角形要如何画,ps怎么画等腰三角形并填充颜色】1、我们打开PS软件,点击菜单栏文件--新建 。
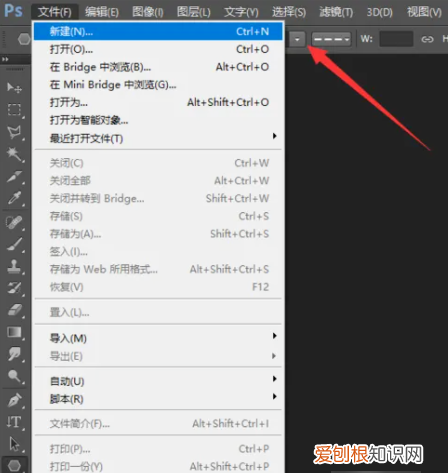
文章插图
2、弹出新建对话框,新建一个800*600像素的画布,填充为透明色,再点击确定 。
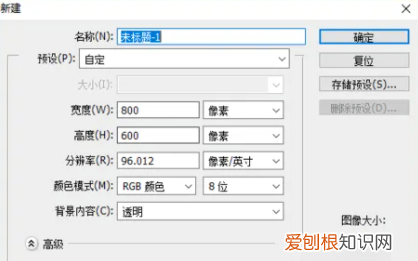
文章插图
3、再点击左侧多边形工具 。
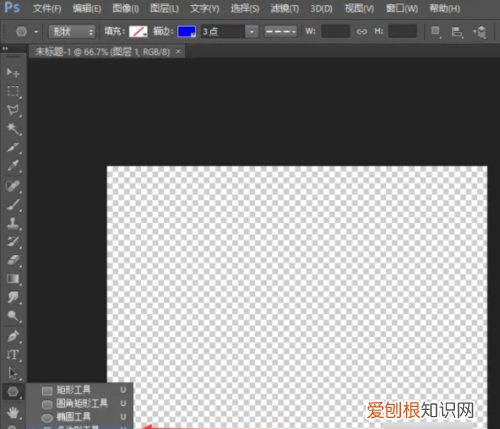
文章插图
4、点击属性栏的边,输入数值3即可 。
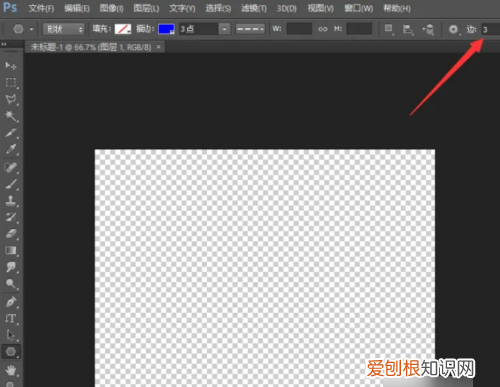
文章插图
5、单击鼠标在画布上面绘制三角形,左右滑动或者上下滑动鼠标都可,主要是根据自己的实际需要 。
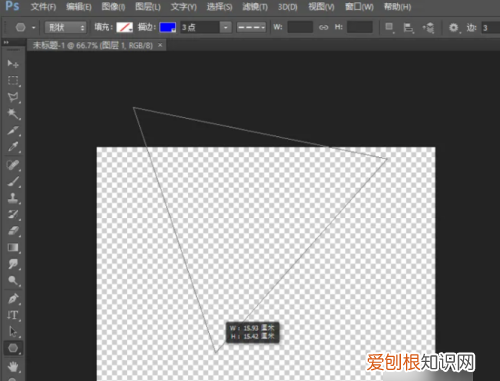
文章插图
6、我们松开鼠标就会发现三角形绘制好了 。
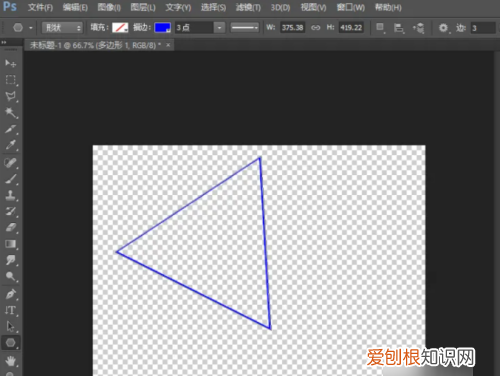
文章插图
以上就是关于PS三角形要如何画,ps怎么画等腰三角形并填充颜色的全部内容,以及PS三角形要如何画的相关内容,希望能够帮到您 。
推荐阅读
- 椰子怎么系带鞋
- 十月早安心语简单一句话发朋友圈
- 失望适合发朋友圈的句子
- 聚会祝福语给朋友 聚会祝福语大全 好朋友
- 抖音心痛说说 抖音心里难过的说说
- 龙抄手是源于哪个省的著名小吃
- 形容紧张的句子 形容紧张的句子心理描写
- 西瓜切开放一夜能吃吗
- 氓选自诗经中的什么风


