WPS两个ppt如何合成一个
演示品牌型号:联想拯救者R720;系统:Windows10;软件:WPSofficeV11.1 。
1、打开想要合并的PPT,按shift键选中所有幻灯片,鼠标右键点击复制 。
【WPS两个ppt如何合成一个,两个ppt文件怎么合在一起打印】2、然后打开第二个PPT,鼠标右键点击最后一张幻灯片的空白处,点击粘贴就可以了 。
两个ppt文件怎么合在一起打印1、首先,在电脑桌面上打开第一个PPT文档 。

文章插图
2、然后,再在电脑桌面上打开第二个PPT,这里以第二个PPT的内容要复制到第一个PPT文档中为例 。

文章插图
3、接着,在第二个PPT的文档中点选需要复制的PPT页面,并右键单击它,在弹出的菜单栏中点击复制的选项 。
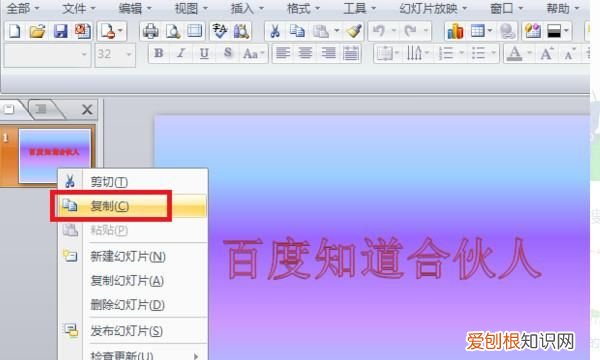
文章插图
4、之后,返回到第一个PPT文档中,右键单击,在弹出的菜单列表中点击粘贴的选项,从而把在第二个PPT文档中复制页面粘贴了,粘贴好后点选保留源格式 。

文章插图
5、如图所示,两个PPT的内容就成功的合在一起了,再点击左上方保存的图标即可对文件进行保存 。
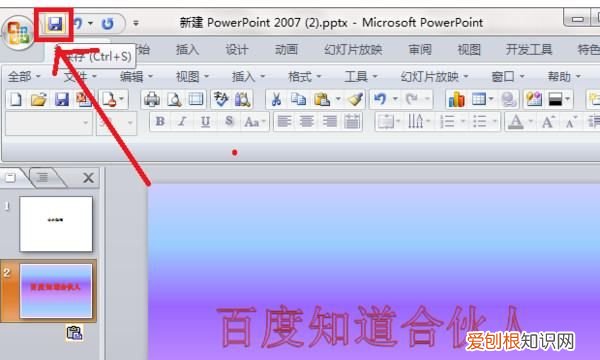
文章插图
怎么把两个ppt合并成一个主题不变ppt可以通过插入选项卡下的重用幻灯片功能将两个合并成一个,Windows电脑、Mac电脑操作步骤相同,这里以Windows电脑操作举例,具体操作如下:
工具:Lenovo天逸510S、Windows10、WPS11.1.0 。
1、点击插入选项卡进入到PPT的程序界面,在上方的各个功能选项卡里面点击插入选项卡 。
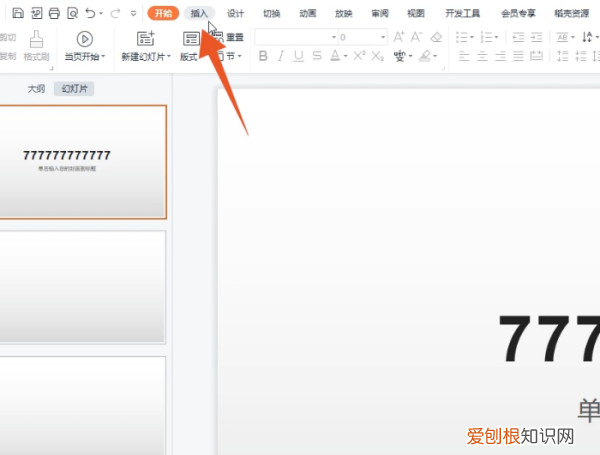
文章插图
2、点击三角符号进入到插入选项卡界面后点击新建幻灯片下面的三角符号,弹出选择菜单后点击最后一个重用幻灯片的选项 。
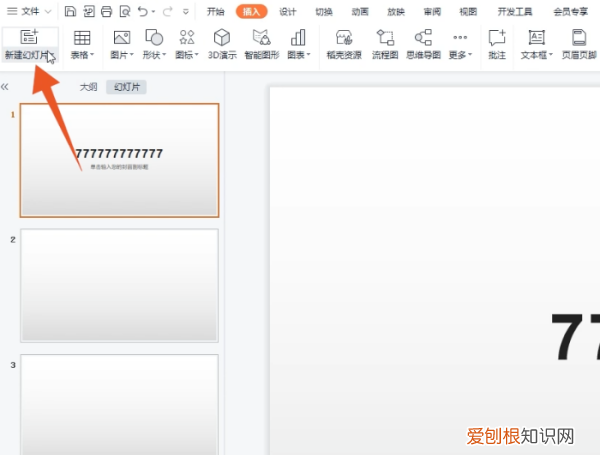
文章插图
3、点击请选择文件进入到下一个界面后,点击屏幕右边的请选择文件的按钮 。
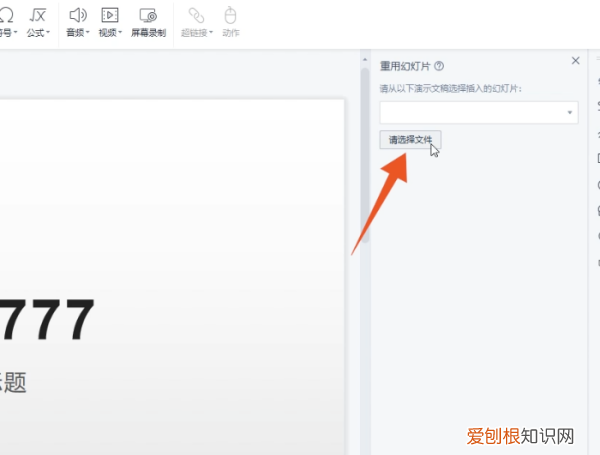
文章插图
4、选中文档在文件选择框里面选中你想要进行合并的另一个PPT文档 。
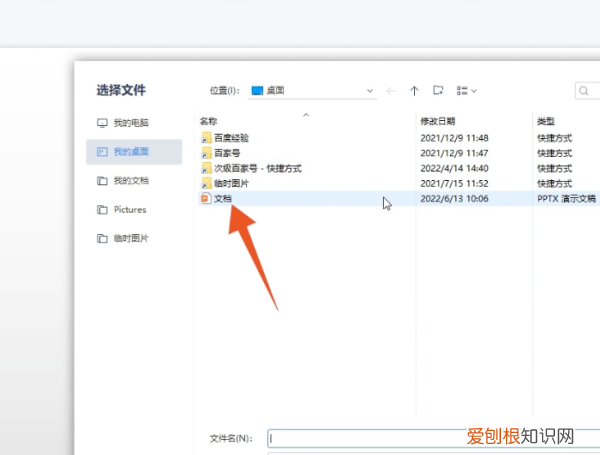
文章插图
5、点击打开点击打开按钮,用你的鼠标右键单击重用幻灯片里面插入进去的幻灯片 。
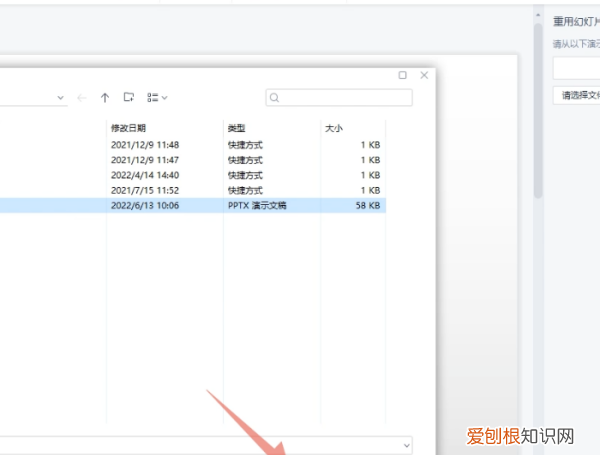
文章插图
6、点击插入所有幻灯片在弹出的选择菜单里面点击第二个插入所有幻灯片的选项,这样就可以直接将两个PPT合并在一起了 。
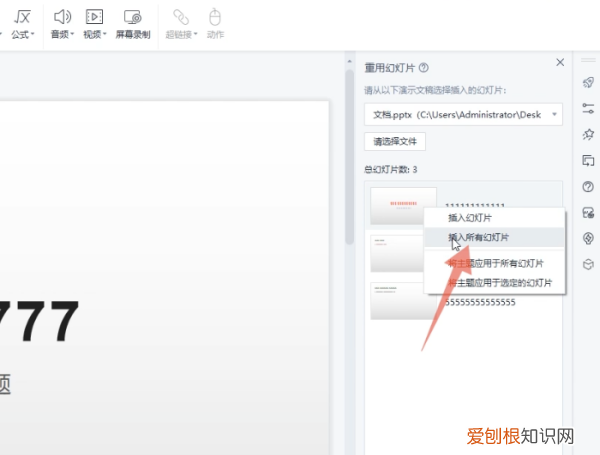
文章插图
7、点击插入幻灯片如果你想单独插入某一张幻灯片,那么就鼠标右键单击这一张幻灯片,在弹出的菜单里面点击第一个插入幻灯片的选项就可以单独插入这一张幻灯片了 。
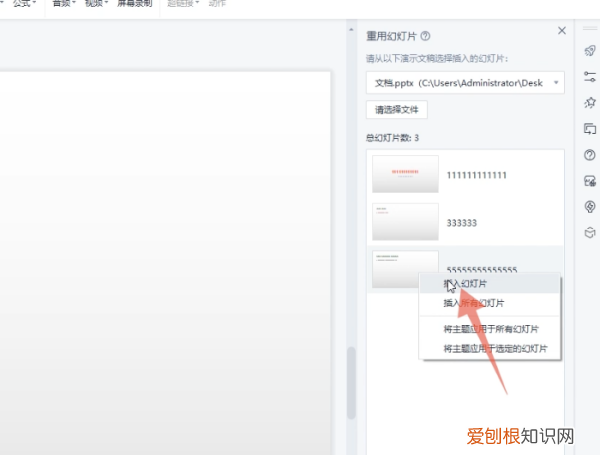
文章插图
8、点击插入如果你想将word文档插入成PPT,那么同样点击上方的插入选项卡,点击新建幻灯片 。点击打开按钮点击第一个从文字大纲导入,选中你的word文档,点击打开按钮,这样你的word文档就会以幻灯片的形式插入到PPT里面了 。
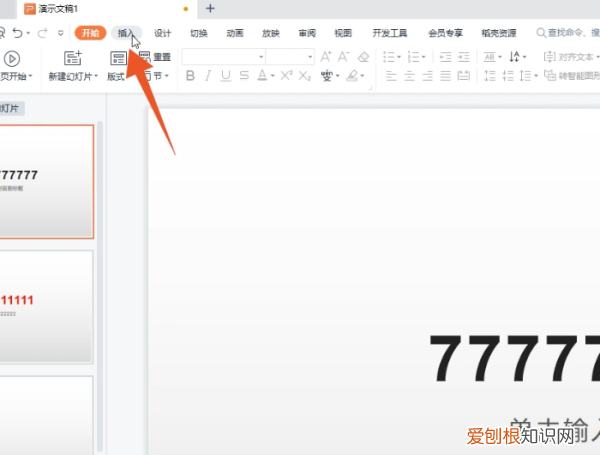
文章插图
推荐阅读
- 高中没毕业怎么考大专,高中没毕业可以自考大专学历吗
- 玻璃房是名词吗
- 看清百变对称轴轻松搞定轴对称,轴对称图解大全
- 有什么方法可以快速入睡
- 新房装修后20天就入住会得白血病吗
- 苹果手机怎么取消订阅自动续费,苹果手机怎样关闭订阅扣费的项目
- 2021年考研报名是什么时候 2021年考研报名时间是什么时候
- 李逵喝醉了不小心打碎的瓷碗属于什么垃圾
- k9009经过哪些站,k009次列车始发站在哪


