Ai要怎么才可以画波浪线
本文章演示机型:戴尔-成就5890,适用系统:windows10家庭版,软件版本:Illustrator 2021;
在ai中新建一个空白文档,选择工具箱的【钢笔工具】,在画布中单击确定波浪线的起点,然后移动鼠标到下一个位置,单击并按住鼠标拖动即可画出波浪线,通过上述的方法依次画出波浪线的各个波段,波浪线画完之后,回车即可;
在【属性】面板,修改波浪线的描边颜色、大小,【填色】设置为【无】,或者选择【钢笔工具】,按住Shift键在画布中画出一条直线,然后选择【效果】-【扭曲和变换】-【波纹效果】,进入【波纹效果】设置界面后,勾选【平滑】,再设置【大小】和【每段的隆起数】,都设置好了之后,点击下方的【确定】,这样一条完美的波浪线就画好了;
本期文章就到这里,感谢阅读 。
ai里面波浪线怎么画混合工具
【ai里面波浪线怎么画,Ai要怎么才可以画波浪线】画2条曲线,然后双击混合工具,弹出选项:设置指定步数 。
然后用混合工具点第一条曲线,再点第2条曲线 。
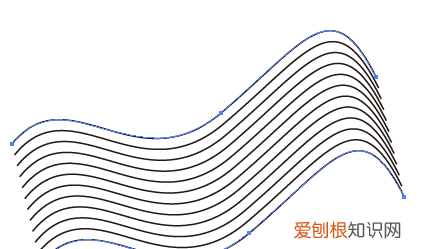
文章插图
问下ai怎么画波浪线控制波浪大小的图片AI画波浪线控制波浪大小的操作步骤如下:
1、首选打开AI软件,并使用直线工具绘制一条长直线 。
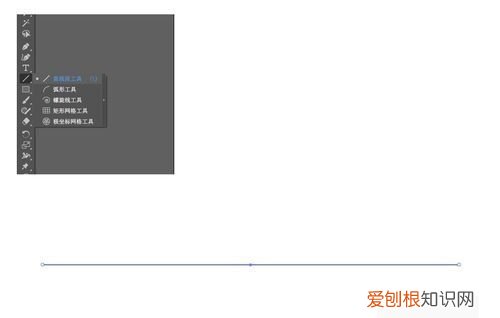
文章插图
2、然后选择直线并点击“效果——扭曲和变换——波纹效果”这个选项 。
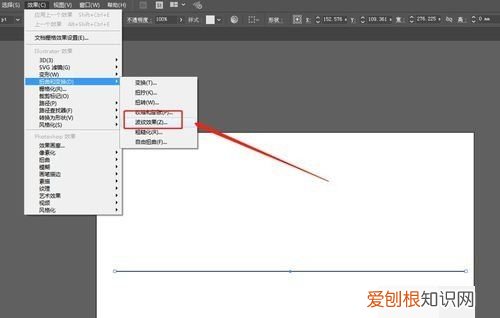
文章插图
3、在弹出的页面选择默认“尖锐”效果和波浪是尖角的效果就可以 。

文章插图
4、然后改变大小,可以修改波浪的隆起程度 。
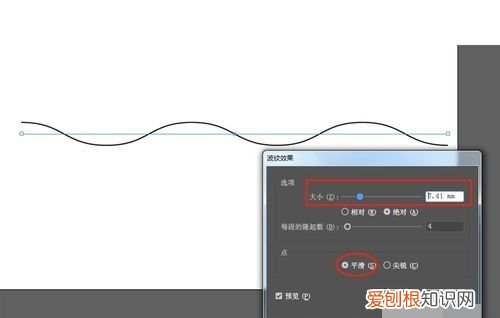
文章插图
5、最后增加隆起数可以增加波浪的数量,这样AI画波浪线控制波浪大小的问题就解决了 。
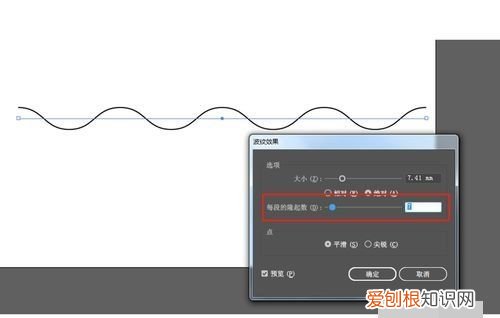
文章插图
cdr怎么画波浪线后怎么把直的波浪调成弧波浪CDR波浪线步骤:
1、在工具箱中选择“2点线工具”按住Ctrl键,绘制出一条直线,也可以使用钢笔等其他工具绘制出直线 。
2、在“变形工具”属性栏做如下设置:拉链变形、在拉链振幅(即锯齿高度)和拉链频率(即锯齿数量)中分别输入波形的波峰到波底的值、波浪线个数,然后再点击后面的平滑变形(至于具体实例可按需设置) 。即可生成标准的波浪线 。
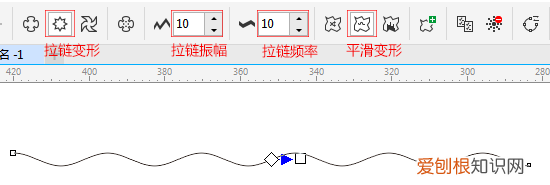
文章插图
3、变形后,可以利用鼠标直接在图形上调控 。在图形对象上会显示波峰值和波浪个数,按住鼠标左键,左右拉动,可调整波浪线变形样式 。
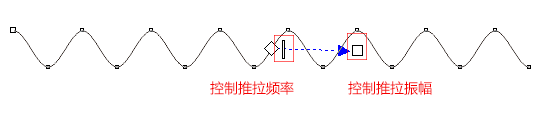
文章插图
Adobe Illustrator怎么画虚线Adobe Illustrator简称AI,是常用的一种画图工具 。这里就来学习一下在Adobe Illustrator 里如何画波浪线 。
工具/材料
Adobe Illustrator
01
首先打开电脑上的Adobe Illustrator,然后新建画布 。
02
画布建好之后,选择左侧工具栏的“画笔工具” 。
03
按住“shift"”,拖动鼠标画出一条直线 。
04
然后在顶部菜单栏选择“效果”——“扭曲和变换”——“波纹效果” 。
05
这里就会弹出一个波纹效果的控制面板,自己稍微更改一下数值,也可以直接拖动滑块进行变换 。输入数值之后,发现波纹是很尖的角,这并不是我们想要的效果 。
06
所以要点击面板里面的“平滑”,这时就变成了真正的波浪线 。如果觉得形状不太像,还可以通过改变数值来变换,直到自己满意为止 。
07
波浪线就画好了 。
以上就是关于ai里面波浪线怎么画,Ai要怎么才可以画波浪线的全部内容,以及Ai要怎么才可以画波浪线的相关内容,希望能够帮到您 。
推荐阅读
- 苦荞什么样
- 上海买房需要什么条件
- 生男生女是命中注定吗
- 生三胎单位是否有权辞退员工
- 中国传统节日英文
- 墙面翻新需要把墙全部铲掉吗
- 胡琴说是哪部电视剧主题歌
- 六根清净是哪六根 佛教说的六根清净是哪六根
- 德牧会认以前的主人吗


