word如何制作目录
演示品牌型号:联想拯救者Y7000;系统:Windows10;软件:Word2007 。
1、打开文档 。2、点击标题1、输入一级标题 。
3、点击标题2、输入二级标题 。
4、点击引用 。
5、点击目录 。
6、点击自动目录1即可 。
word如何生成目录1、打开需要生成目录的word文档 。2、选中一级标题 。3、然后点击工具栏“开始”下的“标题一”,将它设置成为标题一的样式 。4、其他的一级标题做同样的操作,得到如下图所示 。5、选中二级标题 。6、然后点击工具栏“开始”下的“标题二”,将它设置成为标题二的样式 。7、其他的二级标题做同样的操作8、将鼠标移至文档开头位置,点击工具栏“引用”内的“目录” 。9、在接下来的对话框中选择“自动目录” 。10、在文档中可以看到生成的目录 。
word怎么生成目录word生成目录的具体操作方法如下:
操作环境:联想R7000、Windows10旗舰版、Word 2019等等 。
1、点击“标题1”
下拉开始菜单,输入标题内容,点击“标题1” 。
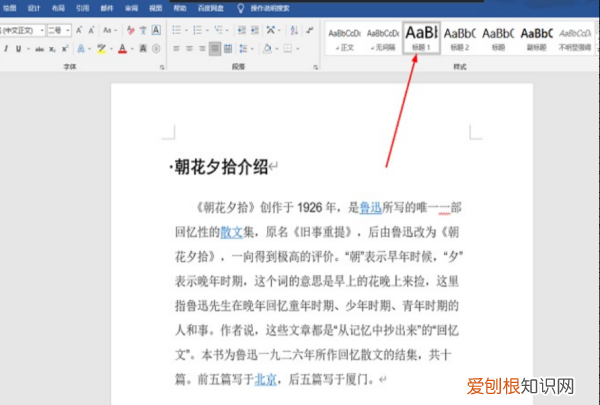
文章插图
2、点击“标题2”
输入标题内容,点击“标题2” 。
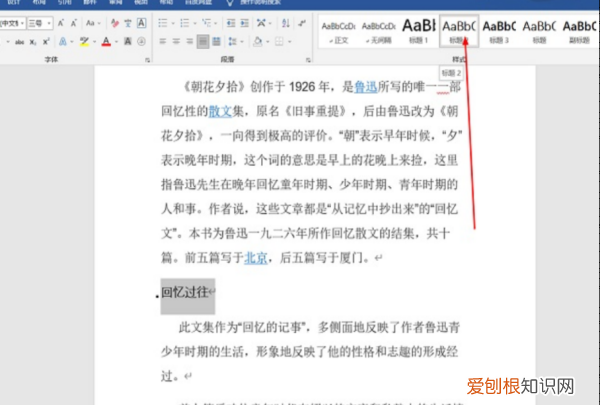
文章插图
3、点击“标题3”
输入标题内容,点击“标题3” 。
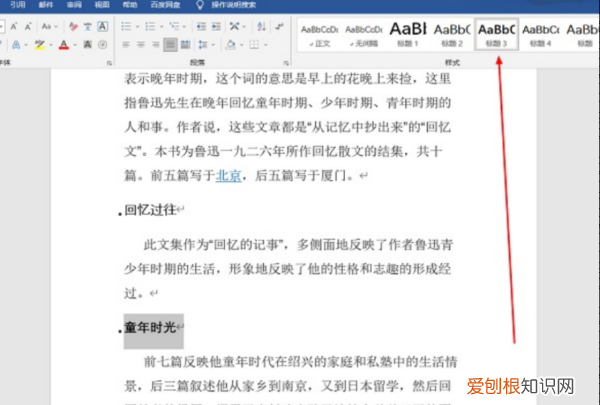
文章插图
4、导航栏中的引用点击“目录”
把鼠标放在文档首页光标起始处,下拉导航栏中的引用,点击“目录” 。
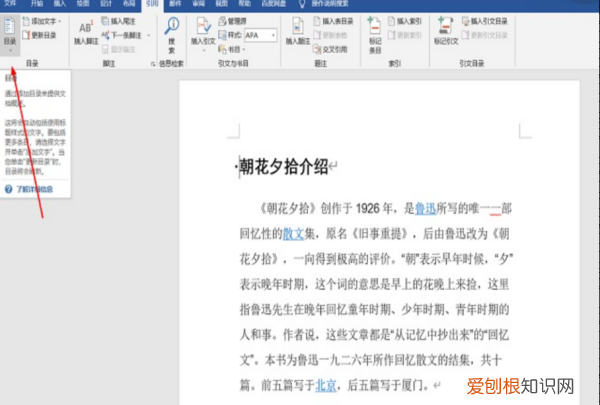
文章插图
5、选择“自动目录样式”
选择“自动目录样式”即可完成制作 。
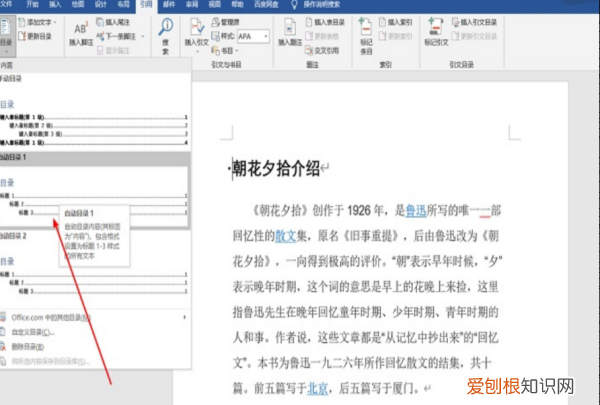
文章插图
在word里面如何生成目录和页码1、打开需要插入目录的文档 。然后点击工具栏中的插入—引用—索引和目录,弹出索引和目录对话框,点击目录,点击显示大岗工具栏 。
2、然后点击自己文档中的内容,对于要建立的目录可分为一级,二级,三级等 。先设置一级目录,选择目录文字,在大岗工具栏中选中1级 。
3、选中完一级之后,要制作二级目录,同理,选中内容,再从大岗中选定二级目录 。
4、如果需要建立三级目录的话,同理 。
5、最后再打开索引和目录工具栏,点击生成目录 。
6、最后word在选定目录级数之后自动生成目录 。
目录,是指书籍正文前所载的目次,是揭示和报道图书的工具 。目录是记录图书的书名、著者、出版与收藏等情况,按照一定的次序编排而成,为反映馆藏、指导阅读、检索图书的工具 。在计算机应用中,目录的发展成了“文件夹”,随着目录工作的发展,衍生出“目录学” 。
如何给word文档加密码在引用里面选择目录,把设置弄好之后,自动编制目录 。
提示:要想有好看的目录,那么提前把文件中各段的格式设置好是前提 。
步骤一、自动生成目录准备:大概索引
1、要想让word自动生成目录,就得先建立系统能认识的大纲索引,这是自动生成目录的前提 。选中你的标题 。
2、在开始选项卡——格式里选中——选中自己喜欢的目录格式结构 。
3、选择之后,就会建立大纲索引,同时,也会具有word默认的标题格式 。
4、同理,我们逐级建立标题2、标题3等目录结构索引 。
5、同理,我们把整个文档中的所有标题都建立起大纲索引 。
步骤二、自动生成目录及更新目录
推荐阅读
- 葛根粉和藕粉可以一起冲吗 藕粉和葛根粉能混在一起吃吗
- 光遇预言山谷第四关怎么过
- 洗面奶能除螨虫吗
- 月的别称是什么 月的别称有哪些
- 六角龙鱼可以放手上吗
- 结婚敬酒祝福语 朋友结婚敬酒祝福语
- 交通事故打官司律师费是多少
- 国庆节出省旅游回省要做核酸检测吗 国庆节出省旅游健康码会变色吗
- 菠菜发芽后几天浇水合适 菠菜出苗后能浇水吗


