cdr文件怎么转成psd
本文章演示机型:戴尔-成就5890 , 适用系统:windows10家庭版 , 软件版本:CorelDRAW 2021;
Photoshop 2021 , 打开需要转换为PSD格式的CDR文件 , 选择【窗口】-【泊坞窗】-【对象】 , 打开【对象】面板后点击【图层1】前的三角形展开所有图层 , 这里可以看到图层1中总共有七个对象 , CDR转换为PSD的时候 , 很多小伙们都会遇到过图层合并到一起了的情况 , 这种情况 , 是因为在导出前没有给CDR图形分层导致的 , 连续点击下方的【新建图层】按钮新建出六个图层 , 然后将【图层1】中的对象拖拽到新建的图层中;
给每个对象都分配一个新建的图层 , 确保每个图层中都只有一个对象 , 然后点击左上角的【文件】 , 选择【导出】 , 或者直接按Ctrl+【E】进入【导出】界面 , 选择文件保存位置后修改文件名 , 保存类型选择【PSD】 , 然后点击右下角的【导出】进入【转换为位图】界面 , 勾选【保持图层】后点击【OK】完成导出 , 最后 , 导出的PSD文件拖拽到PS软件中打开 , 在图层面板中可以查看所有的图层;
【cdr文件怎么转成psd】本期文章就到这里 , 感谢阅读 。
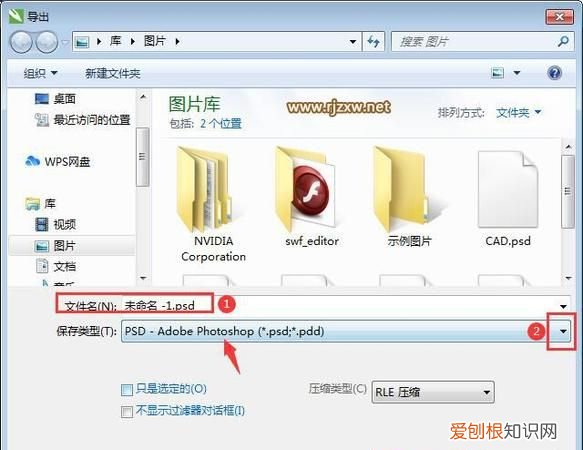
文章插图
以上就是关于cdr文件怎么转成psd的全部内容 , 以及cdr文件怎么转成psd的相关内容,希望能够帮到您 。
推荐阅读
- 2022年上海梅雨季节热吗
- 香邂格蕾古法凝光精华霜怎么用
- 毛巾除螨小妙招
- 梨树县景点
- 染头发需要加热吗 冬天染头发需要加热吗
- 猫咪便便干硬怎么解决
- 违章行为多久收到通知
- 530 280等于几
- 水龙头的常见材质有哪些 水龙头一般是什么材质


