PS咋地才可以画弧线
本文章演示机型:戴尔-成就5890,适用系统:windows10家庭版,软件版本:Adobe Photoshop 2021;
打开PS软件后先新建一个文档,选择工具栏中的【钢笔工具】,在上方钢笔工具属性栏中,将【选择工具模式】设置为【形状】,【设置形状填充类型】设置为无颜色,也就是像这样的一条红色的斜杠,【设置形状描边类型】中,选择【纯色】并指定颜色;
进入【设置形状描边宽度】,设置弧线的宽度,然后在右侧的【设置形状描边类型】中,设置线条的类型,这里选择实线,都设置好了以后,使用钢笔工具在画布中选择一个位置单击,确定弧线的起点位置,将鼠标移动到弧线终点位置,单击后保持不松开鼠标,拖动鼠标即可画出一条弧线,切换到移动工具在画布上任意位置单击,即可退出;
后续如果需要对弧线进行修改,则使用【直接选择工具】,在选中弧线图层的同时点击弧线的终点位置,直接拖动节点,或者配合键盘Alt键拖动节点,即可调整弧线的弧度;
本期文章就到这里,感谢阅读 。
ps钢笔工具怎么画弧线填充颜色画法如下:
操作设备:戴尔笔记本电脑
操作系统:win10
操作程序:PS CS6
1、在电脑上打开PS软件进入 。
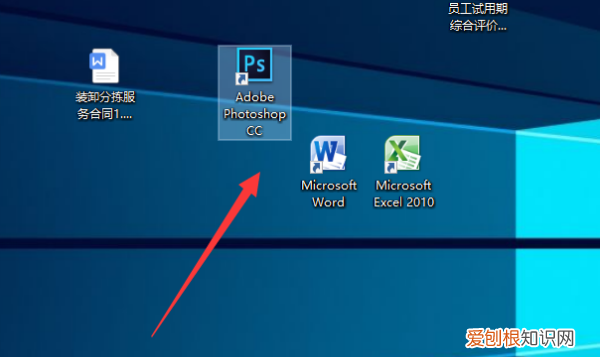
文章插图
2、在软件中打开一个图片,使用钢笔工具画出3个锚点,可以看到当前的锚点连线为不平滑 。
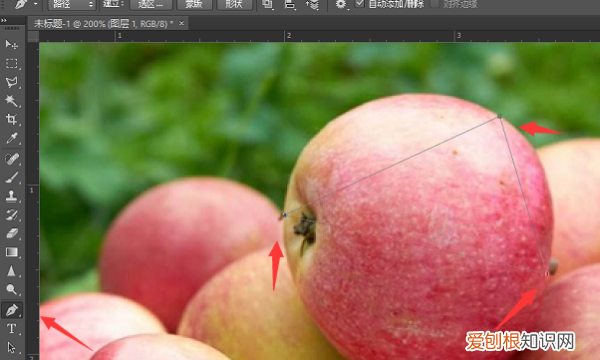
文章插图
3、长按钢笔工具,选择删除锚点工具 。

文章插图
4、然后根据需要点击不需要的锚点 。

文章插图
5、此时可以看到锚点已经被删除了,再点击钢笔工具 。
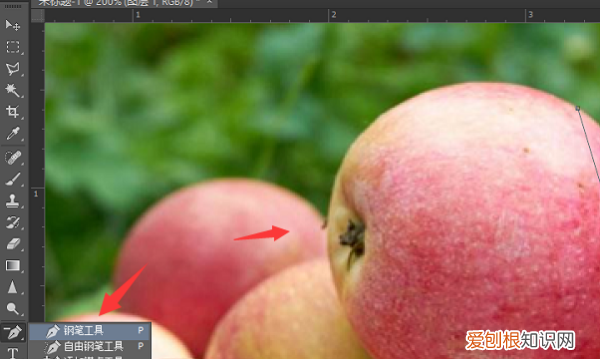
文章插图
6、使用钢笔工具画出一个点,然后再点击原来的锚点,使用鼠标即可画出需要的平滑曲线 。
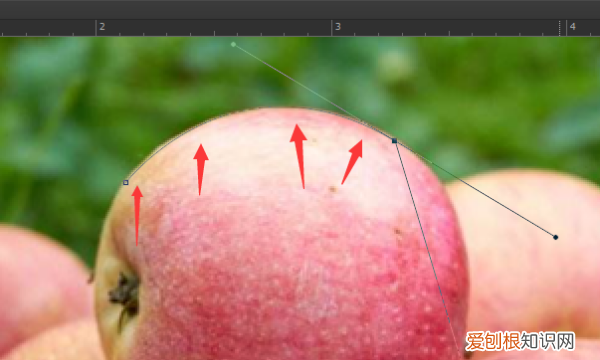
文章插图
如何用ps画曲线图本视频演示机型:戴尔-成就3690,适用系统:windows10,软件版本:Photoshop 2021;
打开【ps】,点击ps主页左侧的【新建】,在弹出的新建小窗口中,设置好【宽度】、【高度】和【分辨率】等参数,点击右下角的【创建】,方法一、右击左侧的工具栏中【钢笔工具】,在弹出的选项框中,选中【自由钢笔工具】选项,接着在背景图层上进行绘制即可;
方法二、选择左侧工具栏中的【钢笔工具】,首先先在背景图层中任意点击一处,【新建工作路径】,接着再新建锚点,不过在新建锚点时,按住鼠标不要松开,将直接拖成曲线,按住【alt】键,鼠标点击新建路径的节点即可,来回操作即可绘制一条曲线;
本期视频就到这里,感谢观看 。
ps钢笔工具怎么画弧线填充颜色选择【钢笔工具】,点击鼠标左键在画布上确定弧线的起点,然后在第二个点单击,按住不松,拖动鼠标,改变弧线的弧度,按住Alt键拖动鼠标可以对弧线另一侧进行调节,之后选择【移动工具】在画布任意位置单击一下即可 。
关于PS的问题,B站,抖音,快手等视频或短视频平台,都有关于ps的详细教程 。另外还有一些关于ps的相关付费课程,教学质量更有保障 。
在大学里可以自学一些ps课程,学的好的可以尝试一下相关的兼职,能有一项差不多的收入 。另外也可以在淘宝买一些课程以供学习,当然成果如何主要还是看个人的努力程度 。
ps怎么画曲线1、首先打开photoshop软件,然后打开或新建一张图片;
2、然后在工具栏中选择画笔工具,下方可以调节画笔颜色;
3、选择你要画曲线的图层,然后就可以在图中画出你想要的曲线了 。
4、可以调节画笔的大小:画笔工具下,按着Alt + 鼠标右击,然后鼠标左右移动可以调节画笔的大小,上下移动可以调节画笔的硬度 。
1. 1、首先打开photoshop软件,然后打开或新建一张图片;
2. 2、然后在工具栏中选择画笔工具,下方可以调节画笔颜色;
3. 3、选择你要画曲线的图层,然后就可以在图中画出你想要的曲线了 。
4. 4、可以调节画笔的大小:画笔工具下,按着Alt + 鼠标右击,然后鼠标左右移动可以调节画笔的大小,上下移动可以调节画笔的硬度 。
【PS咋地才可以画弧线,ps钢笔工具怎么画弧线填充颜色】以上就是关于PS咋地才可以画弧线,ps钢笔工具怎么画弧线填充颜色的全部内容,以及PS咋地才可以画弧线的相关内容,希望能够帮到您 。
推荐阅读
- ios怎么分屏用两个程序
- 腾讯视频怎么解除QQ绑定
- 热爱金钱的名言 有关于金钱的名言
- 2022年3月份有没有倒春寒
- 欧石竹做草坪能活几年
- 430不锈钢是食品级吗
- 鸢尾怎么读
- 冬至吃饺子是为了纪念哪位医学家
- 有寓意的公司名称参考


