ps怎么解锁
本文章演示机型:戴尔-成就5890,适用系统:windows10家庭版,软件版本:Photoshop 2021;
使用PS软件打开照片时,照片的背景通常是处于锁定状态,在【图层】面板中双击锁定的图层,在弹出的对话框中选择【确定】即可解锁;
或者直接单击图层右侧的小锁图标进行解锁,而这种【索引】图层是无法通过双击解锁的,解锁需要选择【图像】-【模式】-【RGB颜色】,这种图层上方的锁定按钮,有一个或多个处于锁定状态的,单击图层右侧的小锁图标可以全部解除锁定,单击上方单个的锁定图标,则可以解除对应的锁定;
本期文章就到这里,感谢阅读。
ps中怎么解锁图层快捷键本视频演示机型:戴尔-成就5890,适用系统:windows10家庭版,软件版本:Photoshop2021;
使用PS软件打开照片时,照片的背景通常是处于锁定状态,在【图层】面板中双击锁定的图层,在弹出的对话框中选择【确定】即可解锁;
或者直接单击图层右侧的小锁图标进行解锁,而这种【索引】图层是无法通过双击解锁的,解锁需要选择【图像】-【模式】-【RGB颜色】,这种图层上方的锁定按钮,有一个或多个处于锁定状态的,单击图层右侧的小锁图标可以全部解除锁定,单击上方单个的锁定图标,则可以解除对应的锁定;
本期视频就到这里,感谢观看 。
ps图层怎么解锁如下:
设备:联想ThinkBook 14 。
系统:win7 。
软件:pscs6.0.2 。
1、首先打开ps软件,新建一个图层,新建图层之后,往往会看到图层有个锁的,双击鼠标左键 。
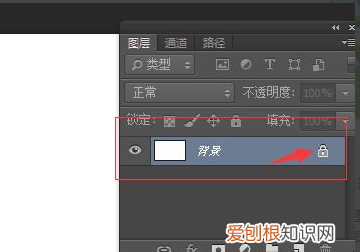
文章插图
2、双击之后,就会出现下图所示,点击确认即可 。
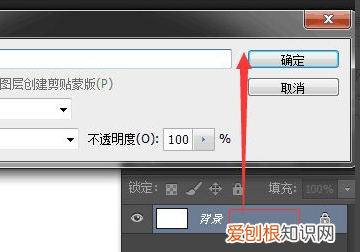
文章插图
3、下面来介绍下,如何给图层上锁,新建一个图层,点击图层面板上面的“锁”,给图层上锁 。
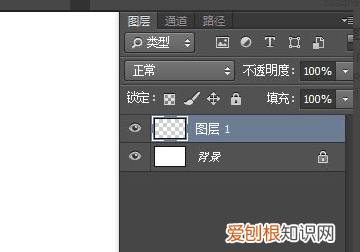
文章插图
4、如何解锁图层,点击图层面板上面的小锁图标,即可解锁 。
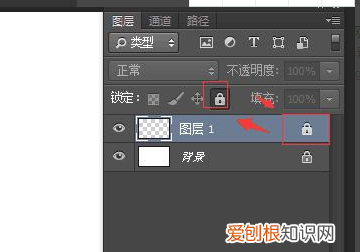
文章插图
ps文字图层锁定了怎么解开方法如下:
工具/原料:机械革命S3 Pro、Windows10、Adobe Photoshop CC 2018
1、我们打开ps,点击界面左上角的文件 。
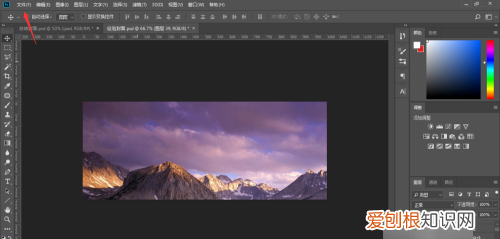
文章插图
2、在弹出的下拉菜单中选择打开,导入所需的图片 。
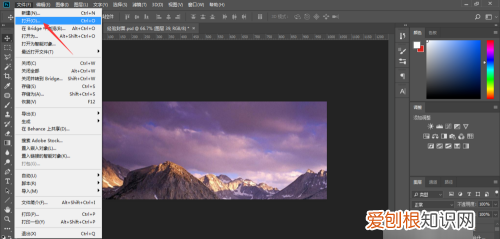
文章插图
3、这时,我们可以看到ps导入的图片图层默认状态下已经被锁定,鼠标按住该图层右侧的小锁头往下拖拽至删除图标 。
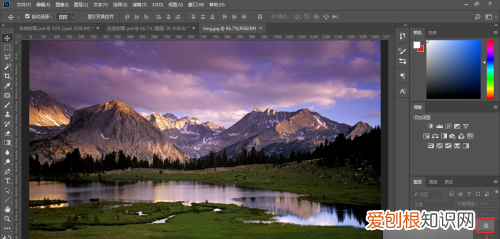
文章插图
4、这样,刚刚被锁定的图片图层就被我们解锁了 。
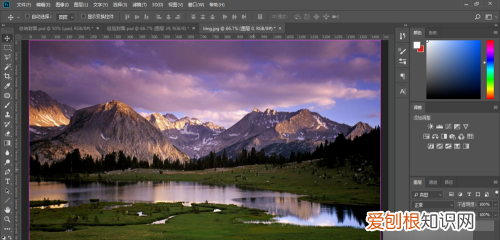
文章插图
photoshop图层已锁定如何解除1、首先在桌面上找到ps这个软件,并双击将它打开 。
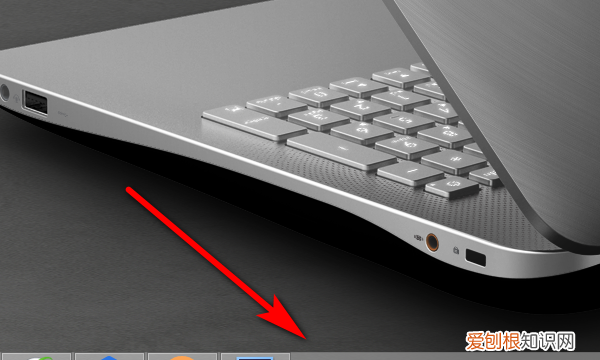
文章插图
2、打开ps之后,在右手边图层里面可以看到这张图有一个锁将图层锁住了 。
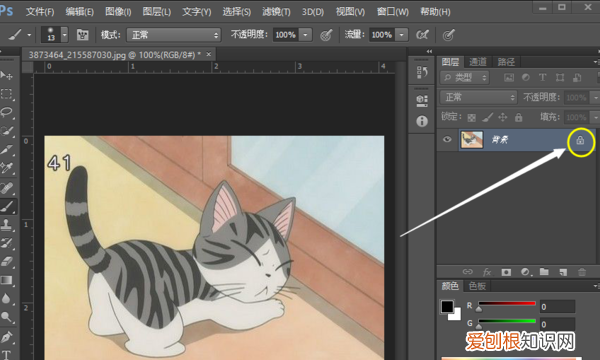
文章插图
3、选中需要解锁的这个图层,并点击图层上方的锁头图标 。
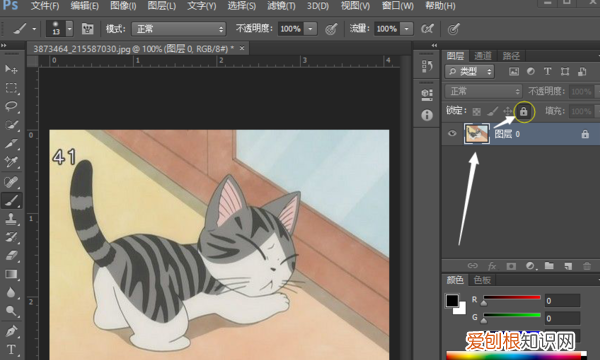
文章插图
【ps怎么解锁,ps中怎么解锁图层快捷键】4、点击了锁头图标之后就可以发现这个图层已经被解锁了,图层旁边的锁头图标已经没有,就说明没有被锁定的 。
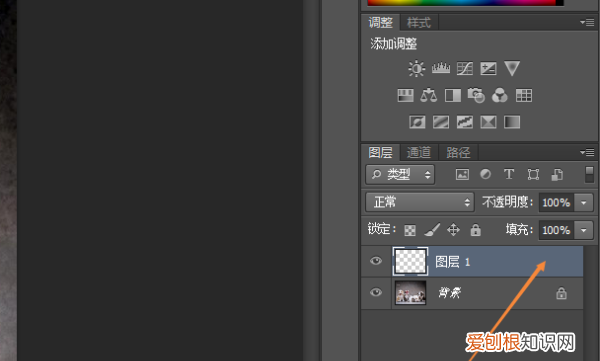
文章插图
以上就是关于ps怎么解锁,ps中怎么解锁图层快捷键的全部内容,以及ps怎么解锁的相关内容,希望能够帮到您 。
推荐阅读
- 华为手机怎么自动更新天气
- 乌龟干了还能活吗
- 做什么菜适合放小茴香 小茴香可以用来做什么菜
- 乘黄是谁的坐骑
- 副连级相当于什么级别
- 《西游记》片酬最贵的女人是谁 西游记最贵的女演员
- bim工程师证书有用吗 建筑bim工程师证书有用吗
- 德尔塔克戎变体开始传播
- 昆明和昆明南站有什么区别 昆明站和昆明南站有什么区别


