怎样锁定excel部分内容不被编辑
本文章演示机型:iPhone 12,适用系统:ios13.4.1,软件版本:WPS V13.2.2;
今天我们就来介绍一下,如何锁定excel部分内容不被编辑;
首先打开wps,在首页列表中找到你要打开的excel表格;
进入表格页面后选择你想不被编辑的内容;
然后点击左下角的【工具】;
在弹出的窗口你会看到很多功能设置,手动往右边滑动,选择【审阅】;
点击第三栏显示的【保护工作表】;
把【启用保护】右边的按钮打开就可以啦;
还可以选择下方的【密码保护(可选)】,输入密码,点击右上角的【下一步】,再次输入密码,最后再点击【完成】就可以啦 。
Excel中如何锁定部分单元格内容不被修改 六步走轻松锁定Excel部分单元格Excel中如何锁定部分单元格内容不被修改,这个可以这样操作:
第一步,在Excel的主菜单中,选择【审阅】①,选择被保护【数据】②;
第二步,选择【保护工作表】③;
第三步,选择【保护工作表】后,弹出其对话框,在【选定锁定的单元格】和【选定解除锁定的单元格】④,必选项;
第四步,在【取消工作表保护时的密码】⑤中输入密码,
第五步,选择【确定】⑥;
第六步,再次【确认密码】⑦,然后【确定】⑧
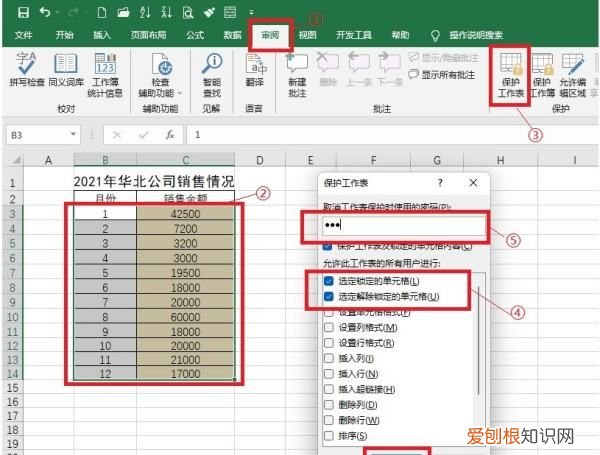
文章插图
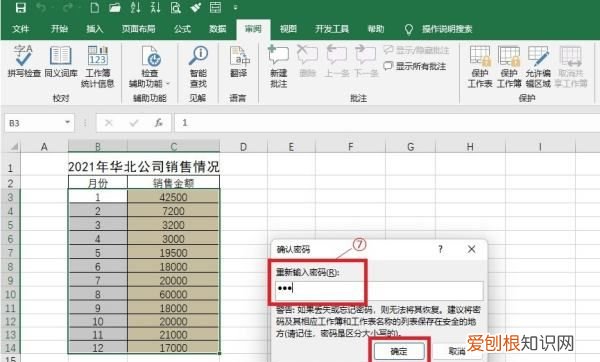
文章插图
excel如何锁定部分列本视频演示机型:iPhone12,适用系统:ios13.4.1,软件版本:WPSV13.2.2;
首先打开wps,在首页列表中找到你要打开的excel表格;
然后点击左下角的【工具】;
【怎样锁定excel部分内容不被编辑】在弹出的窗口你会看到很多功能设置,手动往右边滑动,选择【审阅】;
点击第三栏显示的【保护工作表】;
把【启用保护】右边的按钮打开就可以啦;
还可以选择下方的【密码保护(可选)】,输入密码,点击右上角的【下一步】,再次输入密码,最后再点击【完成】就可以啦 。
excel表格怎么锁定部分内容不能修改了本视频演示机型:SurfaceGo2,适用系统:Windows10,软件版本:WPS2019;
在我们的生活中,excel是工作时离不开的一个软件,那么如果我们想要锁定excel部分内容不被编辑,应该怎么做呢?下面就和大家来介绍一下;
首先,打开【excel】表格,我们选中想要进行锁定的部分单元格,点击【右键】,在下拉选项中,选择【设置单元格格式】;
在【保护】一栏中,勾选【锁定】和【隐藏】前面的对勾,点一下【确定】;
接着在上方点击【审阅】,点一下【保护工作表】;
设置保护密码,点击【确定】,再次输入密码,点击【确定】;
怎么锁定excel部分区域不被改动一切技巧,都是建立在基础之上的,扎实的基本功可以让技巧应用更加灵活 。同样的Excel对于办公人员来说是必学技巧,下面来给朋友们分享一下怎么锁定excel部分区域不被改动的详细步骤:
第一,如图,我的ExceI表格里面有一些数据,我想要这写数据不被修改,而其他空白区域可以随便修改 。
第二,所以我们就需要全选中表格,然后单击右键,然后设置所有单元格的单元格样式 。
第三,如图,点击"保护”按钮,开始设置单元格是否被保护 。
第四,如图,把”锁定”和“隐藏”取消掉,然后点击确定,这样所有的单元格都是处于未锁定的状态 。
第五,然后我们再次选定要锁定的区域,比如我这样选定,然后再次单击右键,再次设置它的单元格格式 。
推荐阅读
- 苹果吃鸡不能更新,苹果手机吃鸡怎么更新版本
- 六爻应期规律总结 六爻预测世爻与应爻的应用
- 水浒传为什么以王进开头 水浒传的王进后来去哪了
- 什么是好风水的房子 风水不好的房子影响什么
- 阿莫西林可以喝酒吗 阿莫西林可以洗头吗
- 淘宝开店还有前景吗 开淘宝店的原因
- 埃及著名法老 古埃及最有名的法老
- 儿童房风水禁忌知识有哪些 家居风水格局禁忌
- 产后多少天可以同房 产后多少天可以抱孩子


