cdr要如何渐变
本文章演示机型:戴尔-成就5890,适用系统:windows10家庭版,软件版本:CorelDRAW 2021;
打开CDR软件后先创建一个要做渐变填充的图形,这里选择【椭圆形工具】画一个圆,然后选择工具箱中的【交互式填充工具】,在上方的属性栏中选择【渐变填充】,继续设置渐变填充的方式,这里选择【矩形渐变填充】,单击渐变的起始节点,可以修改渐变的颜色和透明度,再修改终点位置的颜色和透明度;
从右侧的调色板中选择一个颜色,拖动到渐变路径上松开鼠标,可以增加渐变的颜色,拖动终点可以旋转填充的角度和范围,后续需要修改渐变效果,双击下方的填充按钮进入【编辑填充】页面,调整好渐变效果后,点击右下角的【OK】即可;
本期文章就到这里,感谢阅读 。
cdr怎么给描边做渐变1、打开CDR X4,选择椭圆工具绘制一个只有描边的椭圆 。
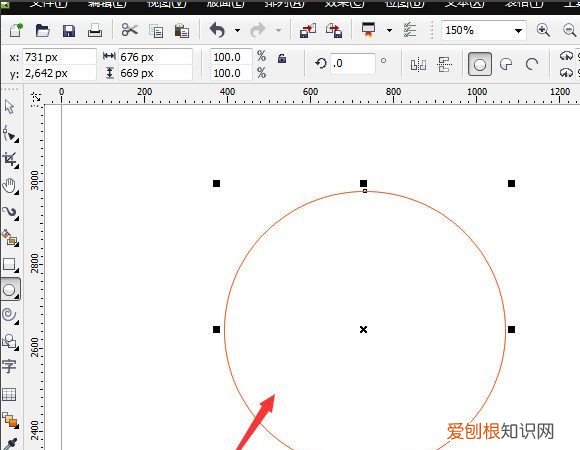
文章插图
2、调节下椭圆的描边粗细,数值调大 。
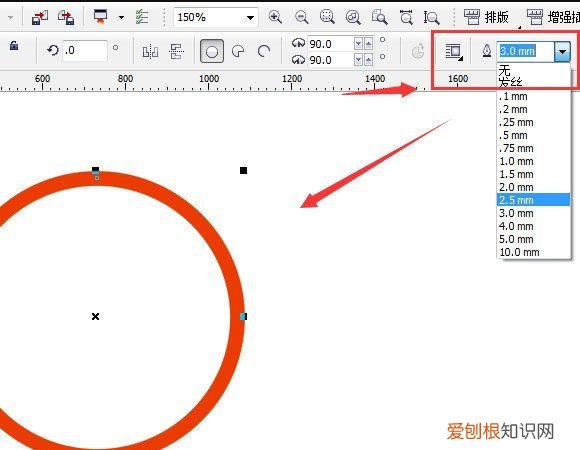
文章插图
3、然后打开排列菜单,在最下面找到将轮廓转换为对象设置 。
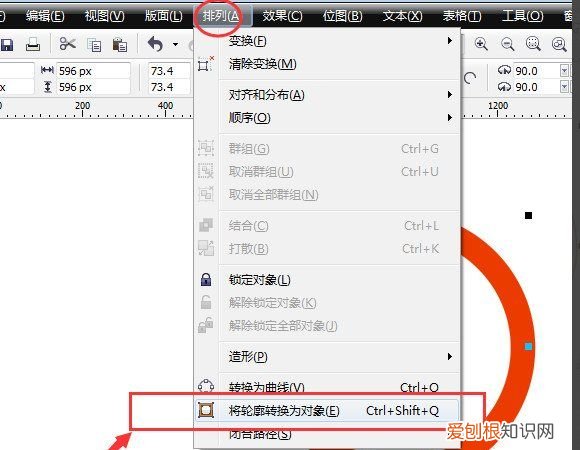
文章插图
4、然后再打开工具中的渐变工具填充 。
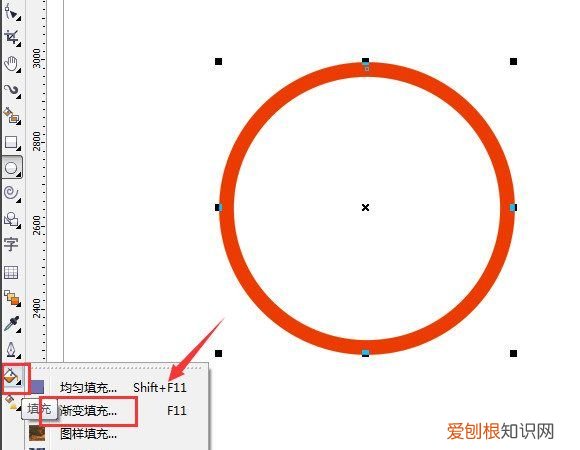
文章插图
5、在渐变属性中,调节渐变的类型以及渐变的颜色,然后确定 。
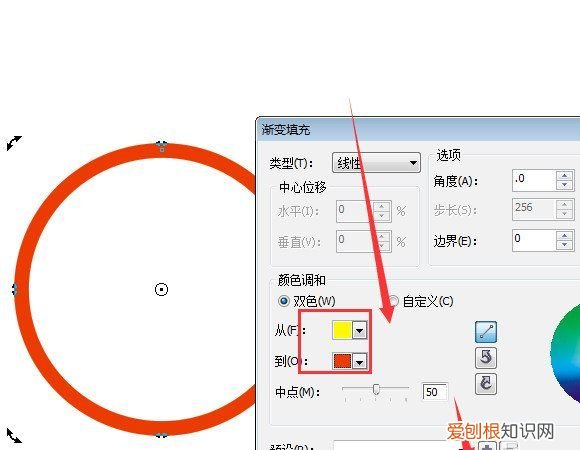
文章插图
6、这样就将渐变的描边圆环做好了 。
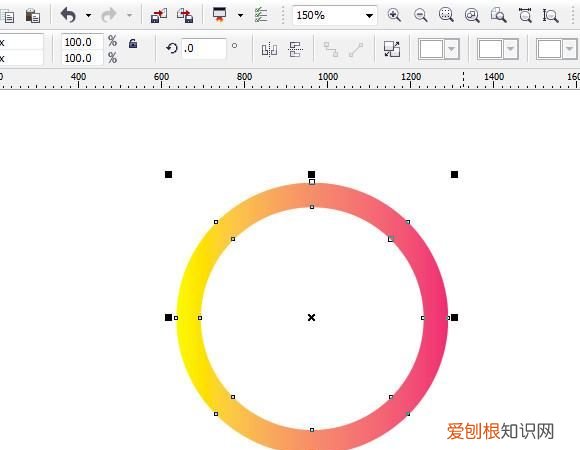
文章插图
cdr怎么做渐变效果,怎么调颜色画两个需要渐变的物体如圆形和方形 。
点击工具箱里面的渐变(倒数第五个) 。
点击圆形,左键拖动至方形 。
此时中间已经出现渐变图形,调整一下细节即可 。

文章插图
软件介绍:
CDR X8是当今世界最优秀的图形设计软件,它 配备 7 个功能强大的应用程序集合,可实现各种类型的创意 。它的全新 LiveSketch工具在创意迸发时即时捕捉灵感,而无需素描和从纸扫描我们的套件配备最先进的功能 。
无论您是初始用户还是经验丰富的设计师,CDR X8 64位开始使用十分简便.了解基本功能、通过启动概览查看新增内容,或通过仅为 Adobe 用户设计的特殊概览转移到套件.使用匹配工作流需求的工作区可立即提高效率,并从高质内容和通用产品内学习中获益 。
cdr怎么做渐变效果本视频演示机型:戴尔-成就5890,适用系统:windows10家庭版,软件版本:CorelDRAW2021;
打开CDR软件后先创建一个要做渐变填充的图形,这里选择【椭圆形工具】画一个圆,然后选择工具箱中的【交互式填充工具】,在上方的属性栏中选择【渐变填充】,继续设置渐变填充的方式,这里选择【矩形渐变填充】,单击渐变的起始节点,可以修改渐变的颜色和透明度,再修改终点位置的颜色和透明度;
从右侧的调色板中选择一个颜色,拖动到渐变路径上松开鼠标,可以增加渐变的颜色,拖动终点可以旋转填充的角度和范围,后续需要修改渐变效果,双击下方的填充按钮进入【编辑填充】页面,调整好渐变效果后,点击右下角的【OK】即可;
本期视频就到这里,感谢观看 。
coreldraw怎么设置颜色1、打开CDR软件,如下图所示 。
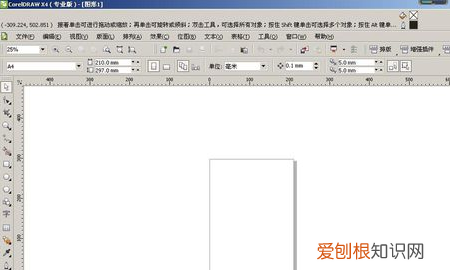
文章插图
2、画一个矩形,填充一个颜色,如下图所示 。
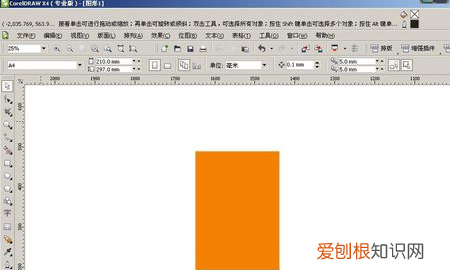
文章插图
3、选中矩形,点开左侧填充工具的渐变填充 。
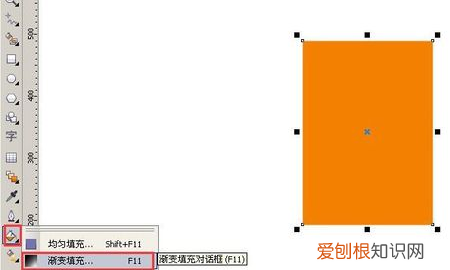
文章插图
4、勾选自定义,如下图所示 。

文章插图
5、在红色的三个框内双击点一下,不止可以添加三个,多少都行 。

文章插图
6、然后点中一个小三角,填充颜色,三个都填充不一样的颜色效果如下 。

文章插图
7、效果如下,双击那个小三角就可以删除了 。
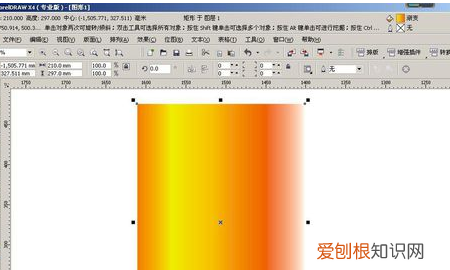
文章插图
【cdr要如何渐变,cdr怎么给描边做渐变】以上就是关于cdr要如何渐变,cdr怎么给描边做渐变的全部内容,以及cdr要如何渐变的相关内容,希望能够帮到您 。
推荐阅读
- 中专护士怎么升大专
- 油加满油表怎么显示差一格 油箱加满油表差一格
- 转接器是什么
- chi是翘舌音的音节吗
- 染完头洗头发掉色是掉浅还是掉深
- 阿尔山景点
- 薇姿爽肤水有几款
- 法院强制执行多久上门
- 高层需要装纱窗吗 高层需要装纱窗吗 会有老鼠么


