cdr咋设置出血线
本文章演示机型:戴尔-成就5890 , 适用系统:windows10家庭版 , 软件版本:CorelDRAW 2021;
接下来以大度16开单页为例 , 看一下CDR出血线的设置方法 , 打开CDR软件后按Ctrl+【N】打开【创建新文档】对话框 , 原色模式选择CMYK , 宽度210毫米 , 高度285毫米 , 点击下方的【OK】完成创建 , 然后在上方的菜单栏中选择【布局】 , 找到下方的【页面大小】 , 打开【选项】对话框后 , 文档宽度的单位就是下方出血的单位 , 如果要设置出血单位的话 , 只需要更改宽度的单位即可;
这里设置为毫米 , 设置好出血的数值后 , 勾选【显示出血区域】 , 点击下方的【OK】即可设置出血线 , 需要隐藏出血线时 , 选择【查看】-【页】-【出血】 , 同理 , 再次选择【查看】-【页】-【出血】 , 也可以添加出血线 , 但这种方法添加的出血线 , 无法自定义出血线的位置;
本期文章就到这里 , 感谢阅读 。
AI怎么加出血线先确定好成活尺寸 , 然后在成活尺寸的四周各加3mm出血 。成活尺寸为210*285 , 那么单页的制作尺寸为216*291mm
cdr2019出血线怎么设置设置的操作方法和步骤如下:
1、第一步 , 在工作区中制作完文档后 , 在菜单栏中找到“版面”菜单 , 然后将其打开 , 如下图所示 。
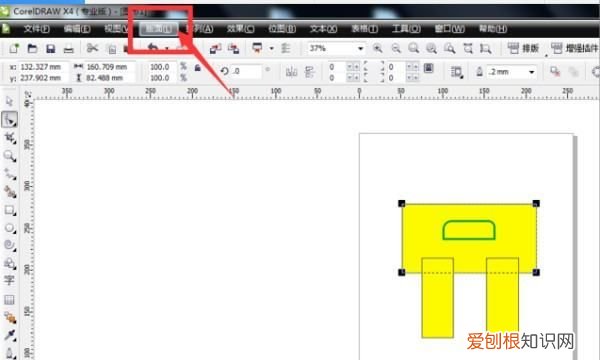
文章插图
2、其次 , 完成上述步骤后 , 需要选择“页面设置”选项并进入 , 如下图所示 。
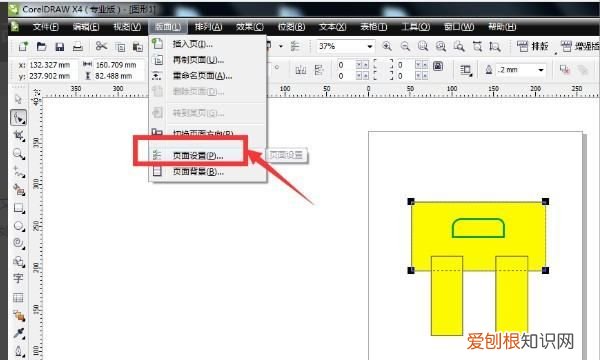
文章插图
3、接着 , 完成上述步骤后 , 此时可以看到画布的纸张尺寸 。
在宽度和高度设置字段中 , 输入要导出的文档的尺寸 , 如下图所示 。
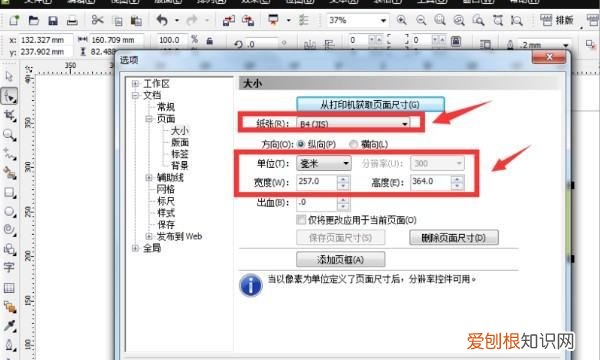
文章插图
4、然后 , 完成上述步骤后 , 在出血位置输入出血值 , 注意单位是毫米还是厘米 。调整出血时 , 请根据不同单位进行调整 , 再单击“确定”按钮 , 如下图所示 。
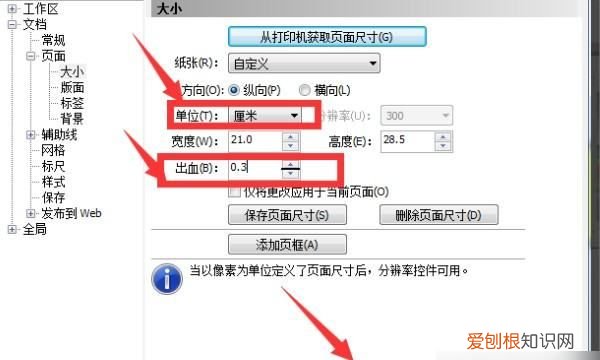
文章插图
5、另外 , 在工作界面的左上角 , 有一个能够设置界面大小的设置栏 , 如下图所示 。
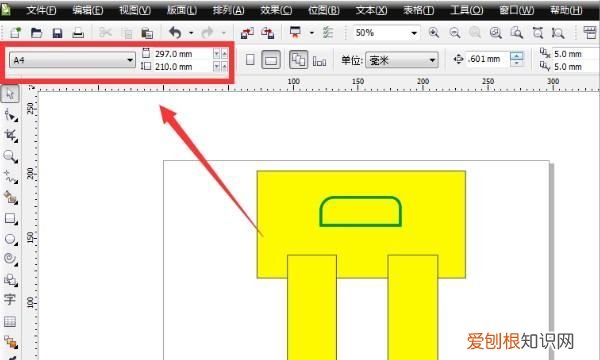
文章插图
6、最后 , 完成上述步骤后 , 打开选项栏可以找到很多样式模板 , 当然 , 还可以自定义宽度和高度 , 还可以水平和垂直进行排列 , 同样也可以达到调整板式的效果 , 如下图所示 。这样 , 问题就解决了 。
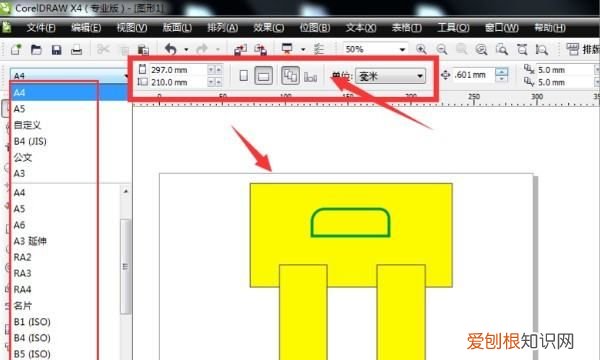
文章插图
cdr出血线3mm怎么设置1、首先需要在工作区中将文档制作好后 , 找到菜单栏中的版面菜单 , 如图所示将其打开 。
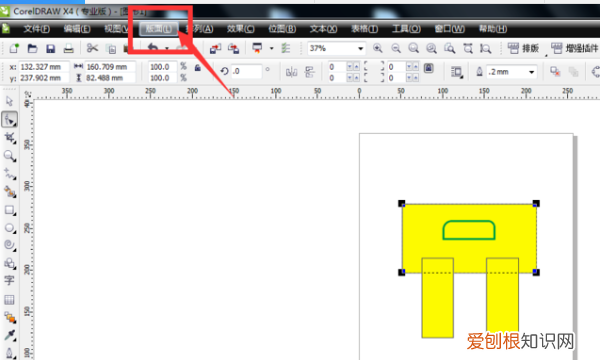
文章插图
2、然后需要选择其中的页面设置选项栏 。
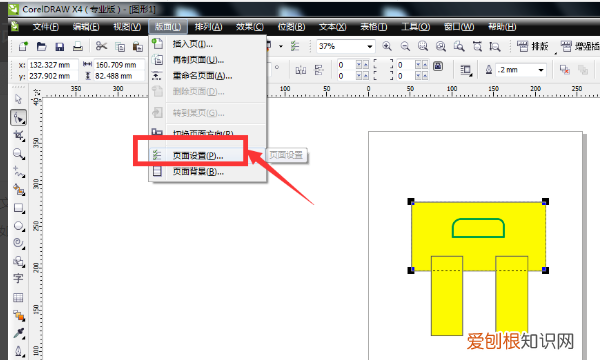
文章插图
3、这里的大小版面设置中 , 可以看到此时画布的纸张大小 , 在宽高设置栏中输入需要导出的文档大小 。
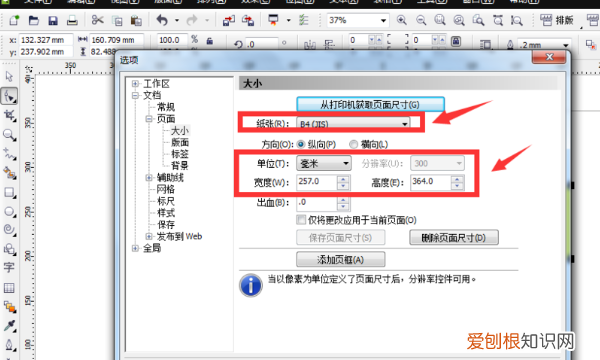
文章插图
4、在出血位置输入出血数值 , 注意单位是毫米还是厘米 , 在调出血时要根据单位不同调节 , 最后确定建立 。
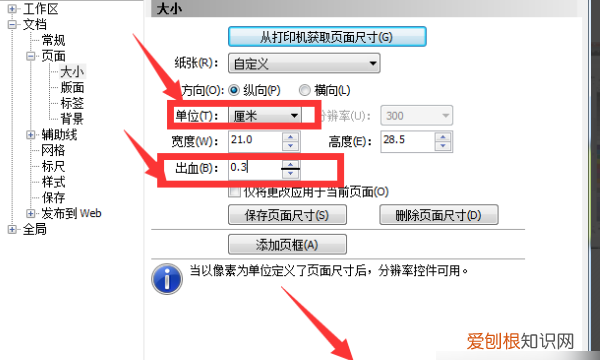
文章插图
5、另外 , 在工作界面左上角位置 , 有个可以设置界面大小的设置栏 。
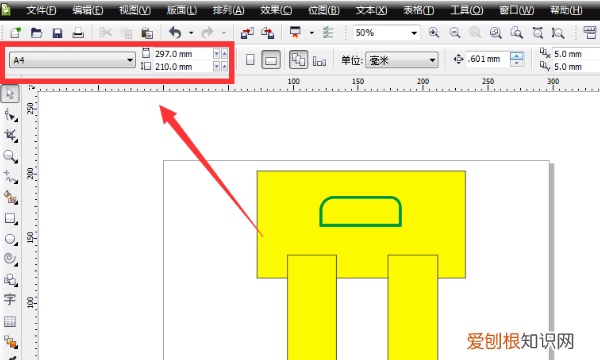
文章插图
6、打开选项栏可以找到很多的样式模板 , 当然也可以自定义设置宽高 , 还可以对其进行横版竖版排列 , 同样也可以做到板式调整的效果 。
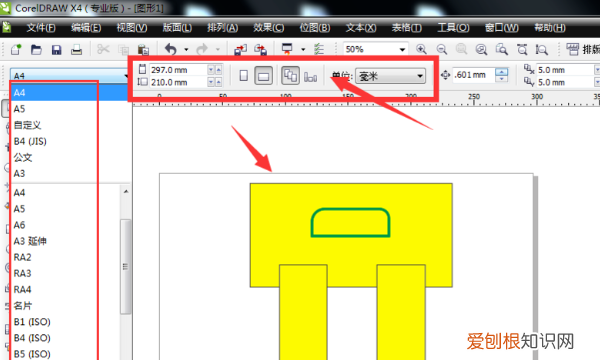
文章插图
coreldraw出血线怎么设置coreldraw里出血线一般为四个边各为3毫米 。
具体做法是:
步骤1:不选择任何对象 , 在属性栏上设置【微调偏移】为3mm 。
【AI怎么加出血线,cdr咋设置出血线】步骤2:选择菜单栏的【查看】-【对齐对象】 。拉出一条辅助线 , 使辅助线对齐图形的外框 。
步骤3:按键盘上的向右方向键 , 辅助线自动向内偏移3mm , 这样其中一条边的出血就留出来了 。其他三条边的做法与第一条边一样 , 直至拉出四条辅助线 。
以上就是关于AI怎么加出血线 , cdr咋设置出血线的全部内容 , 以及cdr咋设置出血线的相关内容,希望能够帮到您 。
推荐阅读
- 狗狗绝育是什么意思
- 李清照有什么之称提出什么之说
- 汽车转向拉杆怎么调
- 乌塌菜的种植方法
- 27俱乐部是什么
- 犴是什么动物
- 整夜失眠说说 失眠一整晚的说说
- 在减肥的时候越减越肥的句子 减肥的短句
- 关种在饭圈是什么意思


