Win10的自动更新怎么关闭
本文章演示机型:组装台式机,适用系统:Windows10家庭中文版;
方法一
同时按下键盘的【Win】键+【R】键,打开【运行】,输入 【services.msc】,点击【确定】;
在【服务(本地)】滑动鼠标滚轮找到【Windows Update】,双击【Windows Update】;
在【启动类型】里选择【禁用】然后点击【确定】即可关闭自动更新;
方法二
右键【开始】图标,选择【任务管理器】,然后点击切换到【服务】选项,点击下方的【打开服务】,在【服务(本地)】滑动鼠标滚轮找到【Windows Update】,双击【Windows Update】;
在【启动类型】里选择【禁用】,然后点击【确定】即可关闭自动更新 。
win10怎么关闭自动更新系统关闭win10系统自动更新可以在电脑的控制面板进行设置,具体办法如下:
工具:戴尔K550、Win11、控制面板 。
1、打开控制面板:【开始】->【Windows系统】->【控制面板】 。
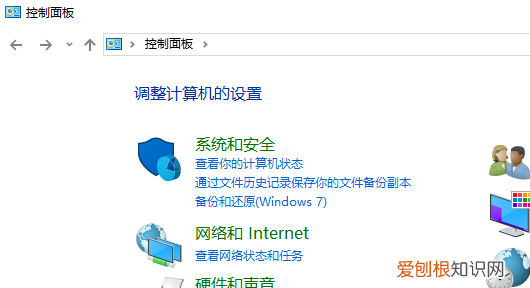
文章插图
【Win0的自动更新怎么关闭,win10怎么关闭自动更新系统】2、单击管理工具:找到并单击【管理工具】 。
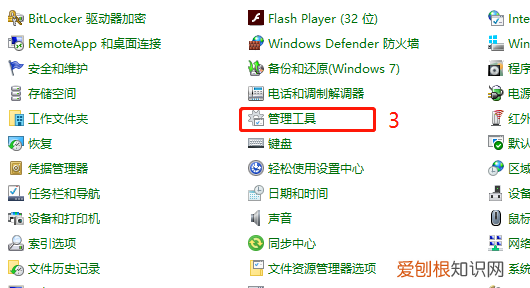
文章插图
3、双击服务:在【管理工具】界面,找到并双击【服务】 。
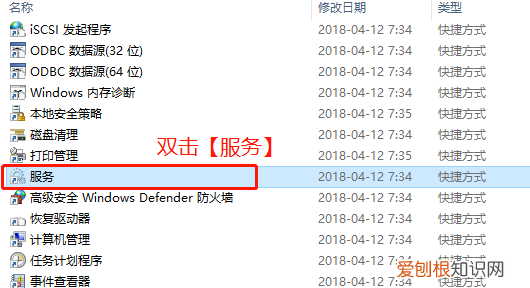
文章插图
4、找到更新服务:在【服务】列表中,找到【WindowsUpdate】系统更新服务 。
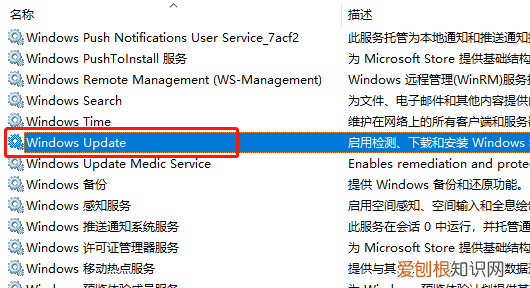
文章插图
5、选择属性:在【WindowsUpdate】服务上,点击鼠标右键,选择【属性】 。
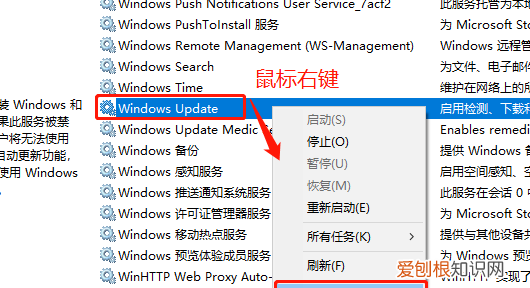
文章插图
6、禁用服务:选择【启动类型】=禁用,点击【停止】更新服务,点击【确定】保存修改即可 。。
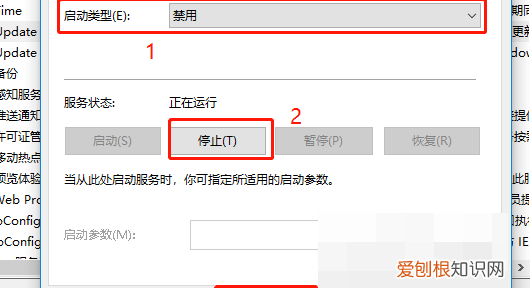
文章插图
10系统怎么关闭自动更新win10系统中有一个让很多人都很头疼的功能,那就是自动更新,反正我的电脑每次更新了之后我也没感觉出来有什么不同,还总是动不动就更新动不动就更新的,很烦,想要直接把这个自动更新功能关闭掉,于是我去给大家收集了一些关于win10自动更新根本关不掉的解决方法,感兴趣的朋友可以来了解下 。
win10系统怎么关闭自动更新
方法一:Windows设置
要想关闭Win10自动更新,比较简单的一种方法就是进入到Windows设置中,将Windows更新直接关闭 。步骤如下:
1、按“Windows+I”键,打开Windows设置,再单击“更新和安全” 。
2、然后,在Windows更新处,单击“高级选项” 。
3、在高级选项中,您可以将“更新选项”中项目全部关闭,或者选择“暂停更新”,但此暂停更新至多只能暂停35天,达到暂停限制后需先获取新的更新,然后才能再次暂停更新 。
方法二:关闭WindowsUpdate服务
若您想彻底关闭Win10自动更新,可以在Windows服务中找到WindowsUpdate选项将其设置为禁用即可 。您可以按照以下步骤进行操作 。
1、按“Windows+R”键,打开运行对话框,并输入“services.msc”,然后再单击“确定” 。
2、在弹出的服务窗口中,找到“WindowsUpdate”选项并双击打开它 。
3、在弹出的“WindowsUpdate的属性”对话框中,将“启动类型”设置为“禁用” 。
4、然后再单击“恢复”,将图中框选的部分都设置为“无操作”,再单击“应用”和“确定” 。
另一种Win10关闭自动更新方法就是通过更改本地组策略编辑器中的“配置自动更新”和“删除使用所有Windows更新功能的访问权限”选项来关闭Win10自动更新 。
推荐阅读
- 个人通用 【代写工作总结】2022年个人年度工作总结(代写年度总结报告)
- 公司个人年终总结怎么写 范文 企业个人年终总结怎么写工作总结揭秘
- 年终总结其他方面怎么写 个人年终工作总结怎么写?个人年终总结的“四要四不”
- 美的空调pp是什么故障代码
- 衣柜摆放在客厅最佳位置 客厅衣柜哪些风水对生意有利
- sj和sn机油哪个级别高,发动机机油sn和sm哪个好
- 剪映怎么调整饱和度,剪映如何调出饮品清透感的视频
- 淘宝店开通之后怎么上货 买淘宝店铺要注意什么问题
- 祖先为什么定十六两为一斤


