Word如何使用标尺
本文章演示机型:组装台式机,适应系统:Windows10家庭中文版,软件版本:Word 2019;
首先打开Word文档,点击【视图】菜单栏,然后勾选【标尺】,选中之后就已经打开标尺了;
选中某一部分文字,长按鼠标左键拖动水平标尺可以改变所选中文字,同理长按鼠标左键拖动垂直标尺可以改变Word的页眉、页脚宽度;
把光标放在段落内容前,再拖动水平标尺上的游标,可以快速地设置段落的左缩进、右缩进和首行缩进;
双击标尺的数字区域,可迅速进入【页面设置】对话框,可设置【页边距】、【纸张】等内容,再点击【确定】即可 。双击水平标尺上任意一个游标,都可以快速进入段落对话框 。
word标尺怎么调出来word标尺调出来的操作方法如下:
工具/材料:惠普暗影精灵6Pro、windows10、Word2019 。
1、首先在电脑中打开word,如下图所示 。
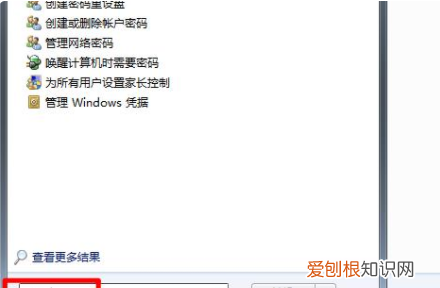
文章插图
2、然后在打开的页面中,进入视图选项 。
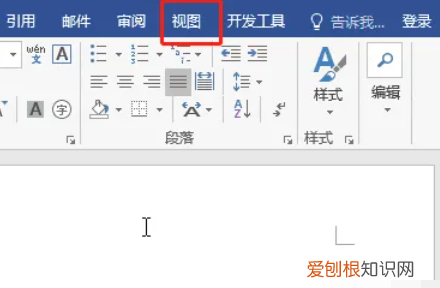
文章插图
3、接着在试图选项中,点击显示 。

文章插图
4、然后在标尺前面方框打勾,如下图所示 。

文章插图
5、这时在页面中,就可以看到标尺即可显示出来 。
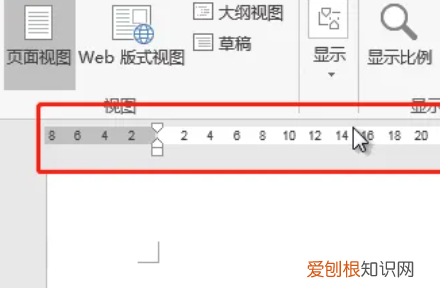
文章插图
word文档标尺在哪里打开wpsPhotoShop 的标尺可通过“视图”调出来,具体方法如下:
一、工具/原料:
华为 MateBook 14s、Windows 10、PhotoShop 23.2.2.325 。
【Word如何使用标尺,word标尺怎么调出来】二、具体步骤:
1、在 PhotoShop 中,找到界面上方的“视图”按钮,点击它展开下拉菜单 。
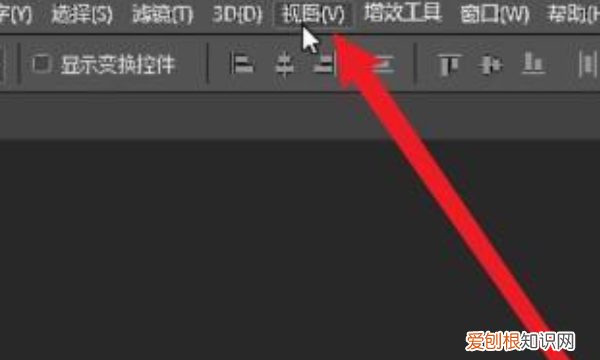
文章插图
2、在展开的下拉菜单中,找到“标尺”按钮,点击它即可打开标尺 。
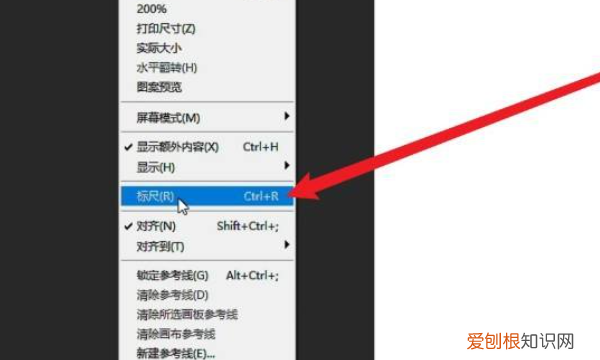
文章插图
3、除了点击标尺开启之外,按下键盘上的 Ctrl+R 组合键,可以快速打开标尺 。
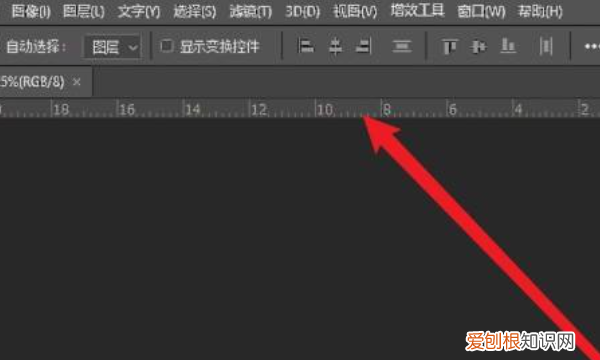
文章插图

文章插图
5、在新界面里,点击展开视图,找到其中的标尺选项,修改它后方的快捷键,即可自定义打开标尺的快捷键 。
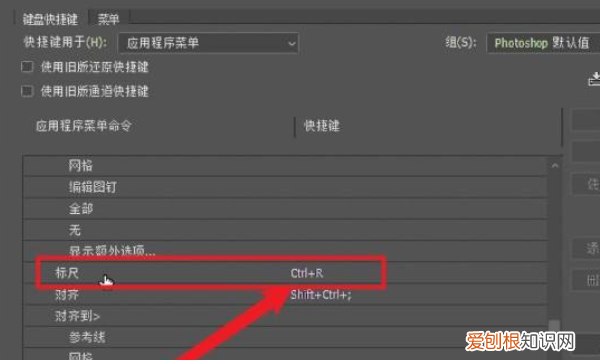
文章插图
word标尺怎么使用对齐选中需要调整的内容,分别拉动标尺的对应部分,直到你希望的位置即可\x0d\x0a\x0d\x0a标尺上的三个分别是:首行缩进、悬挂缩进、左缩进\x0d\x0a\x0d\x0a首行缩进就是每段的开头的缩进,就想常说的开头空两格\x0d\x0a悬挂缩进,面向段落格式,在这种段落格式中,段落的首行文本不加改变,而除首行以外的文本缩进一定的距离 。一般用于项目符号和编号列表 。\x0d\x0a左缩进是指设置整个段落左端距离页面左边界的起始位置
怎样在word中添加表格word标尺可以用来设置或查看段落缩进、制表位、页面边界和栏宽等信息 。选菜单【视图】→【标尺】可打开水平标尺 。如果要打开垂直标尺,可选菜单【工具】→【选项】→【视图】,在“页面视图和Web视图选项”中选中“垂直标尺”复选框 。单击水平标尺左边的小方块,可以方便地设置制表位的对齐方式它以左对齐式、居中式、右对齐式、小数点对齐式、竖线对齐式的方式和首行缩进、悬挂缩进循环设置 。拖动水平标尺上的三个游标,您可以快速地设置段落(选定的、或是光标所在段落)的左缩进、右缩 进和首行缩进 。比起“段落”对话框来,这种方式不仅方便,而且十分直观 。拖动水平和垂直标尺的边界,您就可以方便地设置页边距;如果同时按下Alt键,可以显示出具体的页面长度(其单位可以由“工具/选项/度量单位”设置) 。双击水平标尺上任意一个游标,都将快速显示“段落”对话框 。双击标尺的数字区域,您可迅速进入“页面设置”对话框 。有些时候(滚动页面、选定整个表格等情况),您可能会发现标尺“消失了” 。不要紧,单击文本区 域,标尺就会从天而降 。单击水平标尺的下部,可以设置制表位;若要取消,将其拖动到文本区即可 。双击水平标尺的下方,不仅可快速设置制表位,您还可以在出现的“制表位”对话框 中进行有关的设置 。
推荐阅读
- 桂皮是桂花树的皮吗
- win10清理系统盘垃圾,怎么用Win0垃圾清理工具
- 描写星空的优美句子 描写星空的优美句子片段
- 明朝多少年唐朝多少年
- 微信朋友圈共享位置怎么修改
- 接吻猫是什么品牌 接吻猫是什么品牌的鞋子
- 电压力锅怎么自动排气 电压力锅怎么自动排气要多久
- 石榴石手链怎么挑选 石榴石手链戴哪个手好
- 以欧路普是神兽吗


