cdr咋地才可以转换psd
本文章演示机型:戴尔-成就5890,适用系统:windows10家庭版,软件版本:CorelDRAW 2021;
Photoshop 2021,打开需要转换为PSD格式的CDR文件,选择【窗口】-【泊坞窗】-【对象】,打开【对象】面板后点击【图层1】前的三角形展开所有图层,这里可以看到图层1中总共有七个对象,CDR转换为PSD的时候,很多小伙们都会遇到过图层合并到一起了的情况,这种情况,是因为在导出前没有给CDR图形分层导致的,连续点击下方的【新建图层】按钮新建出六个图层,然后将【图层1】中的对象拖拽到新建的图层中;
【cdr咋地才可以转换psd,cdr文件如何转为ps文件】
给每个对象都分配一个新建的图层,确保每个图层中都只有一个对象,然后点击左上角的【文件】,选择【导出】,或者直接按Ctrl+【E】进入【导出】界面,选择文件保存位置后修改文件名,保存类型选择【PSD】,然后点击右下角的【导出】进入【转换为位图】界面,勾选【保持图层】后点击【OK】完成导出,最后,导出的PSD文件拖拽到PS软件中打开,在图层面板中可以查看所有的图层;
本期文章就到这里,感谢阅读 。
cdr文件如何转为ps文件具体操作步骤如下:
一、然后打开CorelDraw工具,在画布中选择,文件,打开,将准备的好的素材图片置入到文档中 。
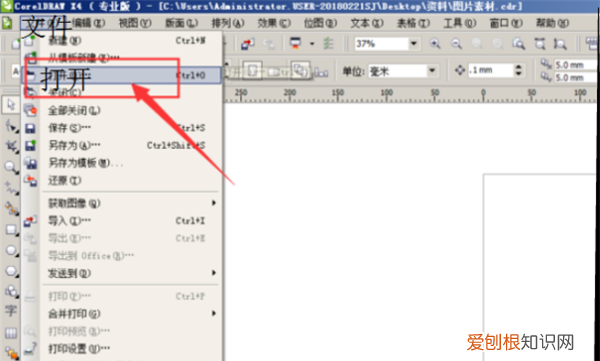
文章插图
二、当保存时,选择菜单栏中的,文件,导出 。
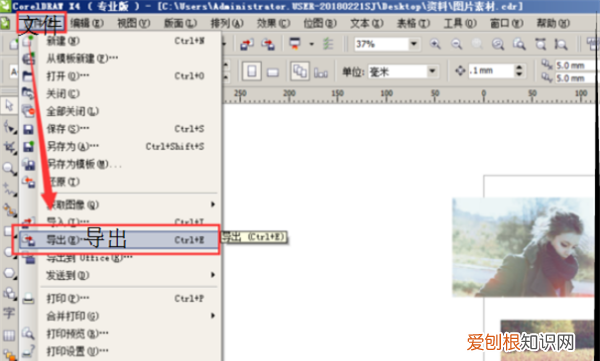
文章插图
三、打开保存类型的下拉菜单,选择PSD格式 。
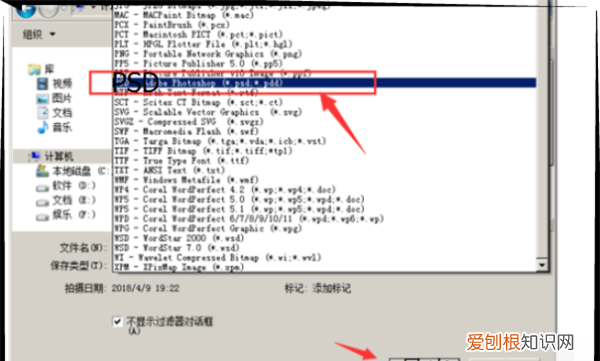
文章插图
四、转为PSD格式时,会自动将文件转为位图,在这里可以修改图片的大小和分辨率,然后点击确定 。
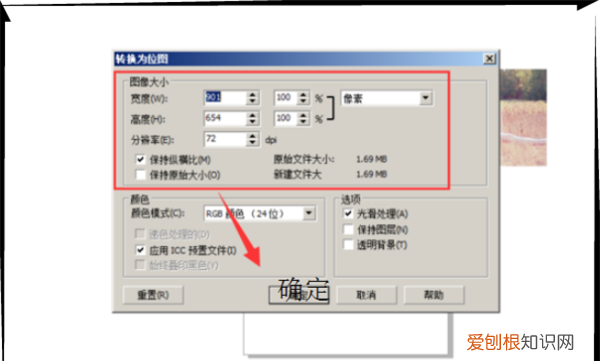
文章插图
五、这样就将文件转为PSD格式了 。
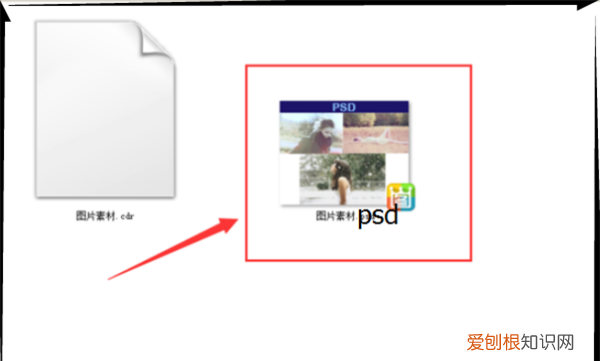
文章插图
cdr文件能转成psd吗CDR直接导出PSD、EPS、PDF、AIS格式,或者直接导出图片JPG等格式,用PS都可以打开 。
1、打开CDR,然后点击文件 。
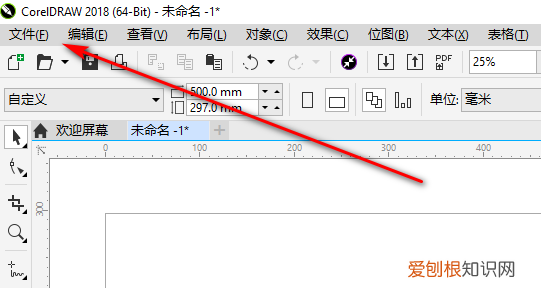
文章插图
2、点击文件后,点击导出 。
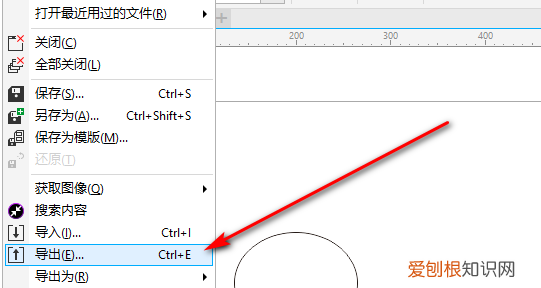
文章插图
3、进入导出页面,可以选择导出PSD、PDF、AI等格式 。
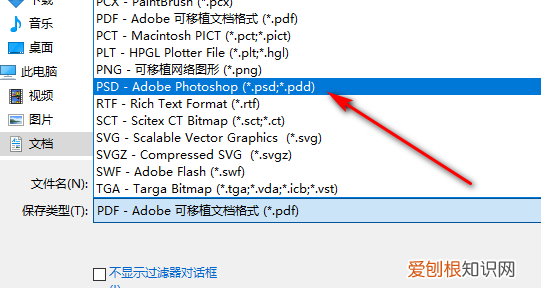
文章插图
4、如果导出PSD格式,直接双击就可以打开,如果是导出AI格式,打开PS,点击打开 。
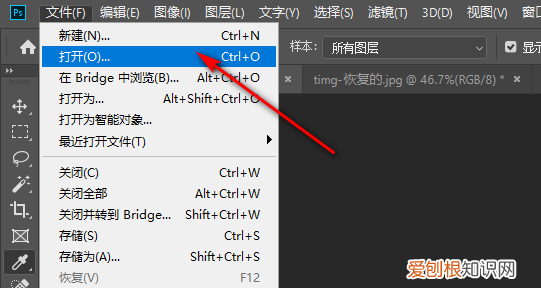
文章插图
5、点击打开后,选择所有格式,然后选择AI格式文件后,点击打开就可以了 。
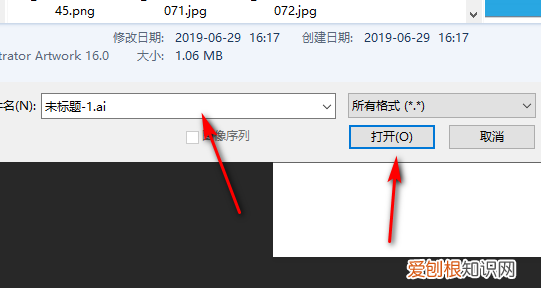
文章插图
cdr格式转换成psd格式可以的
1、首先打开CorelDRAW软件,双击图标打开或者右击图标→打开 。
2、出现新建页面,进入绘图界面 。
3、执行“窗口→泊坞窗→对象管理器”命令 。
4、在CDR中开始绘制图形物件,然后把绘制的不同物件放置在不同图层中 。
5、执行文件→导出,导出格式为PSD格式,即PS源文件格式 。
6、在弹出的“转换为位图”对话框中设置参数,记得勾选“保持图层” 。
教程推荐:
cdr格式怎么转换成psd分层图1、百度搜索CDR软件,点击下载 。
2、打开CDR点击左上角的“文件”里的“打开” 。
3、选择好需要打开的cdr,然后点击“打开” 。
4、点开后点击“工具”里的“对象管理器” 。
5、在右侧,将红色圈出的“+”点开 。然后在下方点击“新建图层” 。
6、将图形拖动到新建好的图层2处 。
7、用相同的方法新建拖动,结果为图示的5个图层 。
8、然后点击“文件”里的“导出” 。将保存类型选择为“PSD”,点击“导出” 。然后在弹出来的对话框里,勾选“勾选“保持原始大小”,选择“RGB颜色“24位”,勾选“保持图层”,然后点击“确定” 。
以上就是关于cdr咋地才可以转换psd,cdr文件如何转为ps文件的全部内容,以及cdr咋地才可以转换psd的相关内容,希望能够帮到您 。
推荐阅读
- 拍一拍的调皮句子有哪些 搞笑的句子
- 党的意识形态工作指什么
- 追逐爱情的句子
- 卷发棒使用完要散热嘛
- 家养没出去过猫会有狂犬病吗
- 早餐机如何清洁
- 嗨体去颈纹安全吗
- 空调不启动是什么原因
- 不加淡奶油的蛋挞液配方


