ps咋地才可以把照片变成线稿
本文章演示机型:戴尔-成就5890,适用系统:windows10家庭版,软件版本:Photoshop 2021;
用PS软件打开要处理的照片,Ctrl+【J】将背景复制一层,使用快捷键Ctrl、Shift和【U】将复制出来的图层去色,然后再按Ctrl+【J】对去色后的图层进行复制,Ctrl+【I】将复制的图层反相处理,并修改其混合模式为【颜色减淡】,打开上方的【滤镜】菜单栏,依次选择【其它】-【最小值】,设置半径值为2;
这个值是需要根据自己的素材来进行设置的,可以在设置时预览效果,保留方式为【方形】,然后点击右上角的【确定】,按Ctrl、Alt、Shift和E键,盖印可见图层,在图层上方得到一个新的图层,将盖印得到的图层的混合模式修改为【正片叠底】,最后稍微调整一下不透明度即可;
本期文章就到这里,感谢阅读 。
怎样用ps把图片变成线描稿在ps中把图片变成线描的步骤如下:
1、用PS打开一张照片,同时通过组合键CTRL+J复制一层 。

文章插图
2、将图片进去去色处理,执行菜单栏:图像-调整-去色,或者通过组合键CTRL+SHIFT+U 。
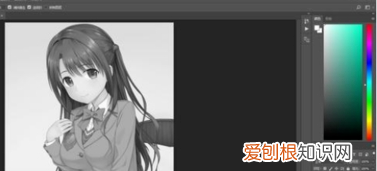
文章插图
3、图层复制一层,然后执行菜单栏:图像-调整-反相,或者用组合键CTRL+I反相 。
反相处理后,我们将图层模式改为【颜色减淡】,这样得到一片空白的图层,也不一定是全空白,如果图片中的头发大面积的黑成一片,有可能会出现一些部分 。
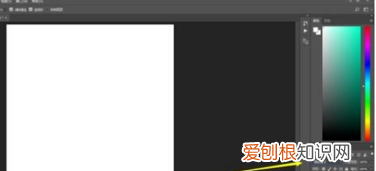
文章插图
4、点击菜单栏:滤镜-其他-最小值,数值数值为1确定即可 。
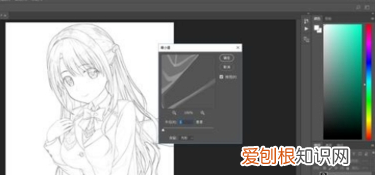
文章插图
5、将图层进行章印,按CTRL+SHIFT+ALT+E即可章印图层,使用白色画笔涂抹掉不理想的线条 。
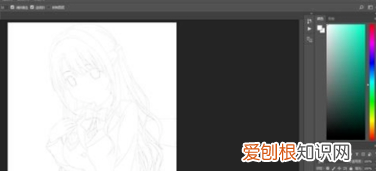
文章插图
6、完成后按CTRL+A全选,然后按CTR+C复制,同时按Q进入快速蒙版,然后ctrl+v粘贴 。再次按Q退出蒙板,出现选区我们新建图层,按CTRL+SHIFT+I反选,然后执行菜单栏:编辑-填充 。填充黑色 。
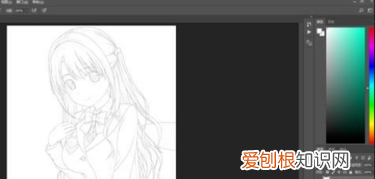
文章插图
7、再次将图层反选,用橡皮擦擦除,在图层下新建一个白色图层,查看效果 。线稿明显,我们可以多次复制图层这样就成功做出线稿了 。
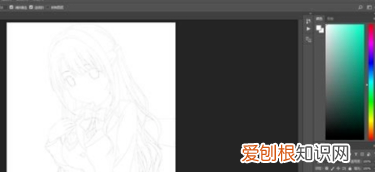
文章插图
这样就解决了在ps中把图片变成线描的问题 。
怎样使用ps把弄成线描稿子1、首先我们用PS打开一张想要处理出线稿效果的图,把背景锁给关掉 。
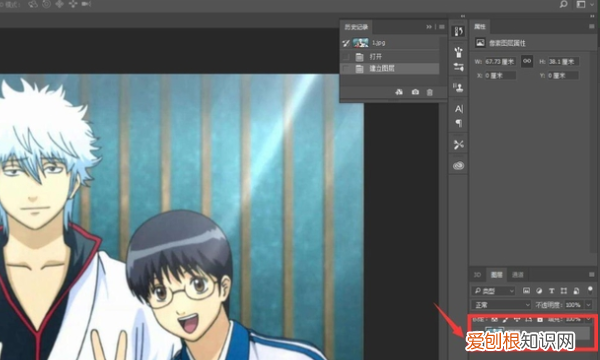
文章插图
2、然后我们点击去色,ctrl+shift+U同时按即可 。
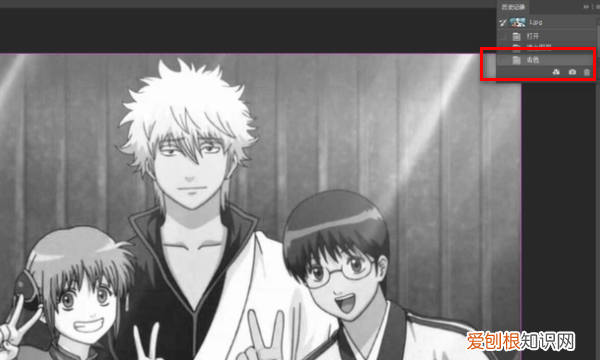
文章插图
3、接下来我们点击菜单栏的“滤镜”,打开点击滤镜库( 。
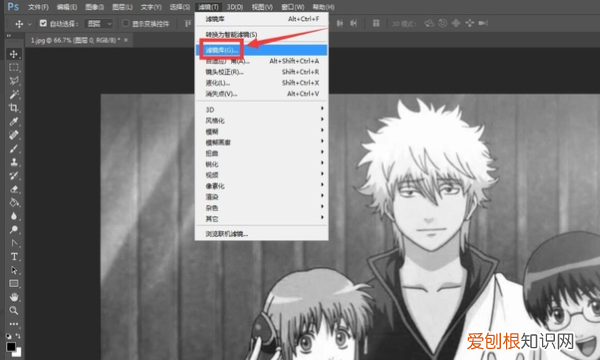
文章插图
4、然后我们点击素描效果内的图章,点击后我们就会发现图片已经初步形成线稿效果,点击箭头所指的红框处进行细部调整就可以 。
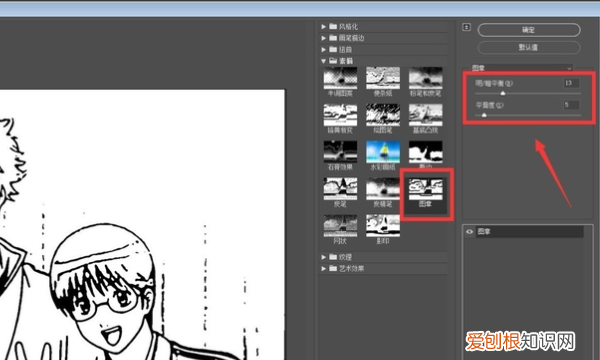
文章插图
5、如果对上述的效果不是很满意,那么我们点击影印效果,同样还是在箭头所指的红框处进行细部调整 。
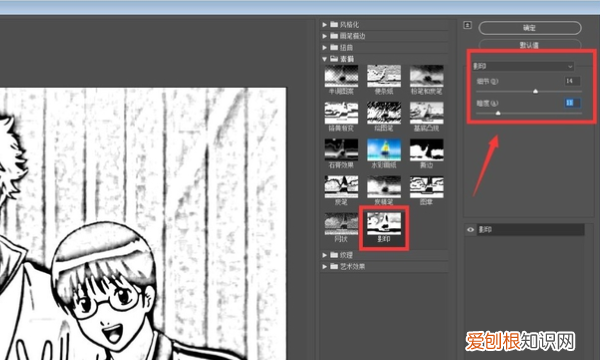
文章插图
6、最后我们需要对线稿进行锐化处理,打开USM锐化窗口,一般根据图片实际效果进行调整,只要人物的线稿,背景什么的都不需要的话,我们把数量和半径选区调到最大,这样清晰的线稿图就制作好啦 。
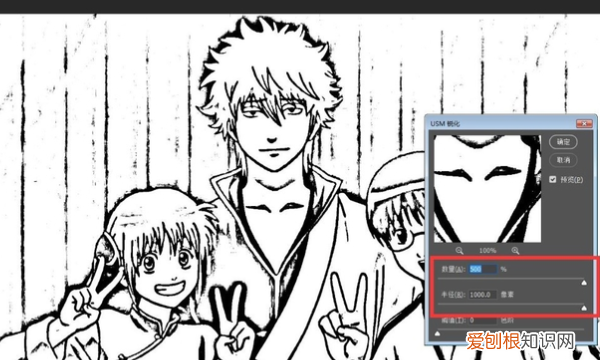
文章插图
ps怎么把原图变成线稿后怎么填色具体步骤:
1、打开素材照片

文章插图
2、复制一层,选择图像→调整→去色命令,

文章插图
3、复制去色的图层,执行图像→调整→反相命令,

文章插图
4、反相图层选择混合模式 线性减淡后得到一张空白图层,空白图层执行滤镜→其它→最小值命令,半径1 保留方形
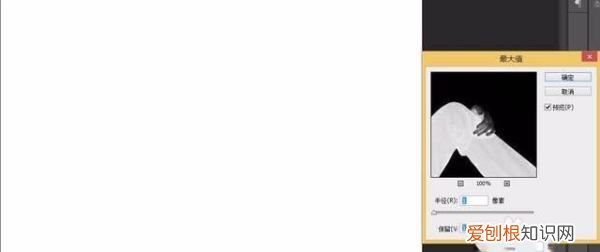
文章插图
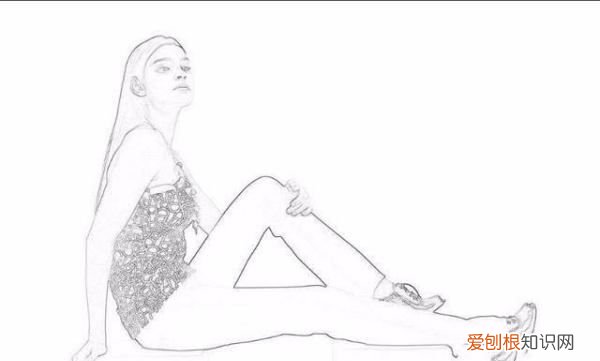
文章插图
5、复制背景图层并放置到最上方,图层模式选择 颜色加深,不透明度调节到40% 。
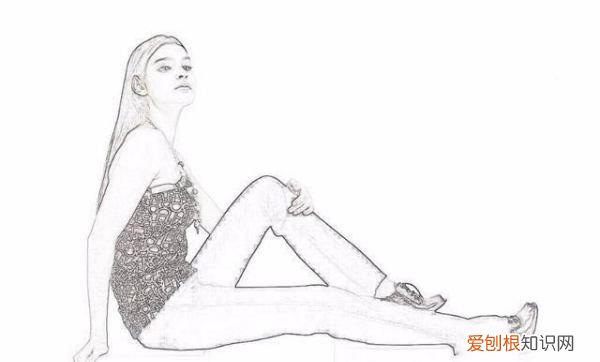
文章插图
6、Ctrl+Shift+Alt+e 盖印图层,关闭其余所有图层 。
新建图层,选择颜色填充

文章插图
7、选择滤镜→滤镜库→纹理化
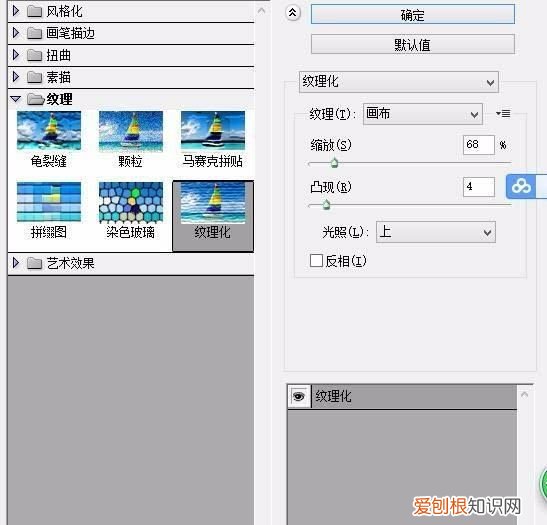
文章插图
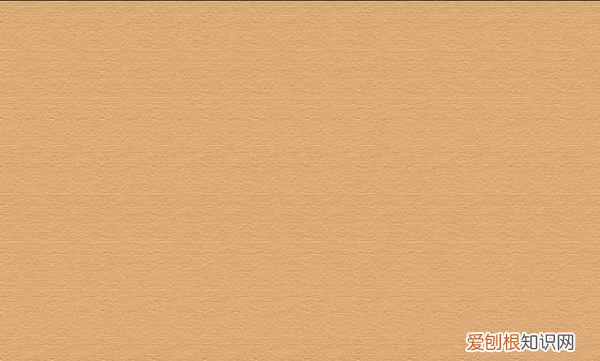
文章插图
8、再次选择滤镜→杂色→蒙尘与划痕

文章插图
9、把设置完成的图层放到盖印图层下方,盖印图层混合模式改为正片叠底,下方图层透明度为70%,再次盖印图层,打开Camera raw滤镜,选择效果
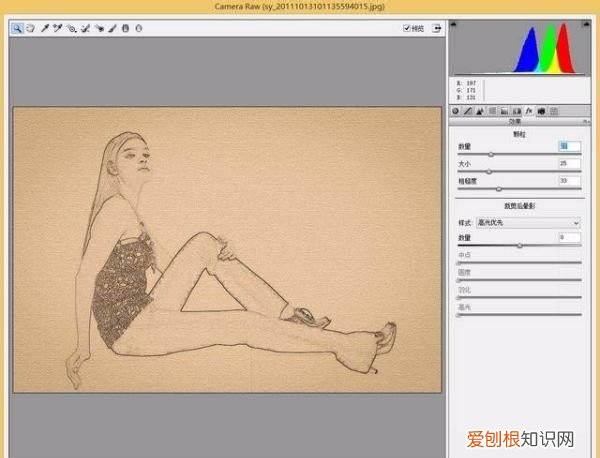
文章插图
10、最后保存导出

文章插图
ps怎么把图变成白色线稿图片都是带有色彩的,有时候我们还需要一种白描线稿,其实这个也不算太难,下面就让我告诉你photoshop怎么把图片变成白描线稿的方法,一起学习吧 。
photoshop把图片变成白描线稿的方法 首先把要处理的图片用photoshop打开,这里选择一个家居灯作为样例 。

文章插图
这里因为要做成原图和效果图一起展示,所以把画布扩大成两倍大小 。(如果不需要一同展示,可以跳过这一步 。)

文章插图
复制原图的图层,并把原图图层和复制图层排布好

文章插图
然后选中复制图层,点选菜单栏的“滤镜”菜单,选择“滤镜库”菜单项,然后在弹出的“滤镜库”窗口选择“风格化”下的“照亮边缘”,如图,参数可以自行调节,左边有效果图可以实时预览的 。调好之后点“确认”键确认 。

文章插图
确认后,显示如图效果,此时,复制图层底色为黑色,家居灯的主体部分为亮色部分 。可以看到,家居灯的主体部分目前会带有一些颜色的线条 。

文章插图
继续选中复制图层,选择“图像”菜单,在弹出的下拉菜单中找到“调整”,再下级菜单“反相” 。

文章插图
继续选中复制图层,选择“图像”菜单,在弹出的下拉菜单中找到“调整”,再下级菜单“去色” 。

文章插图
效果图如下

文章插图
【怎样用ps把图片变成线描稿,ps咋地才可以把照片变成线稿】以上就是关于怎样用ps把图片变成线描稿,ps咋地才可以把照片变成线稿的全部内容,以及ps咋地才可以把照片变成线稿的相关内容,希望能够帮到您 。
推荐阅读
- sacai是什么牌子 nike sacai是什么牌子
- 陕西职业技术学院在哪
- 贺峻霖粉丝叫什么
- 帕萨特雨刮器怎么立起来
- 国家网络安全宣传周海报标语简短 2020网络安全宣传周标语
- 2021遗产税征收标准
- 锗元素内衣的作用 锗元素内衣有什么作用
- 本帮菜是我国哪个城市地方菜的名称 本帮菜是我国哪个城市地方菜的名称上海重庆长沙
- 如何避免掉进装修合同陷阱


