7、在苹果进行录制期间 , 上方顶部会显示为红色 , 我们点击红色区域则可以结束屏幕的录制 。
苹果手机怎么录屏苹果手机录屏功能设置并使用方法:
工具:iPhone11、iOS14、设置 。
第一步:找到手机的设置按钮 , 进入设置操作中心 。如下图所示 。
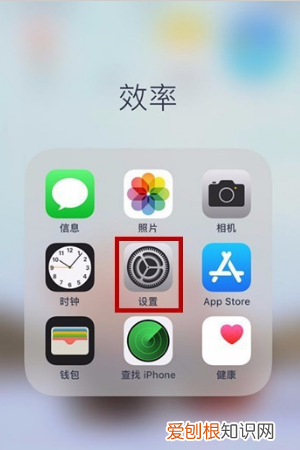
文章插图
第二步:在设置操作界面 , 找到控制中心 。点击控制中心 , 如下图所示 。
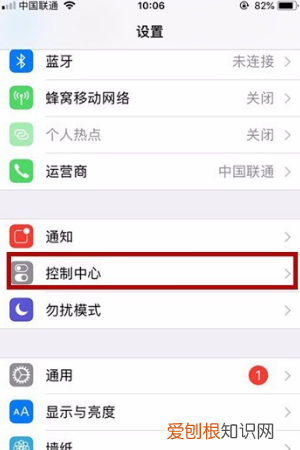
文章插图
第三步:在控制中心有应用内访问和自定控制两项功能 , 点击自定控制 , 进入自定控制操作界面 。如下图所示 。
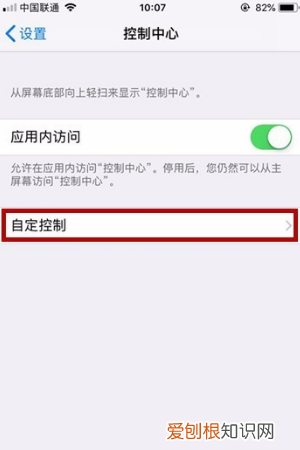
文章插图
第四步:在自定控制下拉界面 , 找到屏幕录制 。点击屏幕录制旁边的绿色符号+ , 这样屏幕录制就会被添加到控制中心 。如下图所示 。
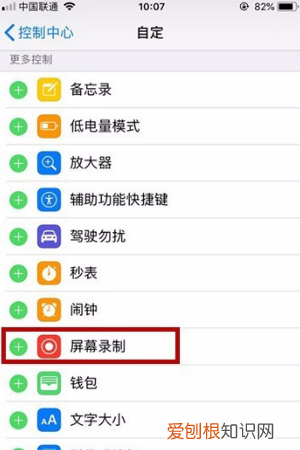
文章插图
第五步:接着打开控制中心 , 就可以看到控制中心增加了圆形的控制按钮 , 说明屏幕录制已经添加成功 。如下图所示 。
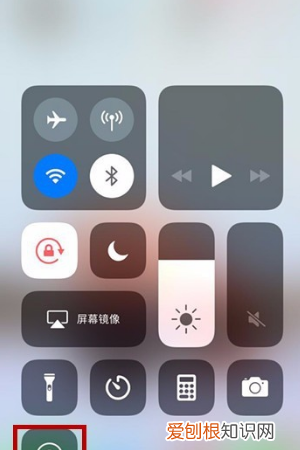
文章插图
第六步:在控制中心点击屏幕录制按钮 , 当按钮变成红色时 , 说明正在录制 。如下图所示 。
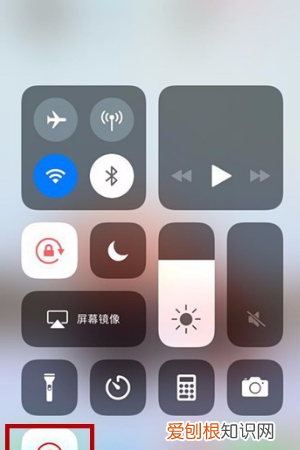
文章插图
第七步:当视频录制完成后 , 回到控制中心 , 点击屏幕录制按钮 , 桌面就会出现屏幕录制视频已存储到“照片”的字眼 , 这样说明视频已录制成功 , 可以到相册查看我们录制的视频 。如下图所示 。

文章插图
苹果手机怎么录制屏幕视频苹果手机录制屏幕视频的步骤如下:
手机:iphone13
系统:iOS 13
软件:设置13.0
1、打开控制中心进入到苹果手机的设置界面 , 找到界面中的控制中心并点击它 。
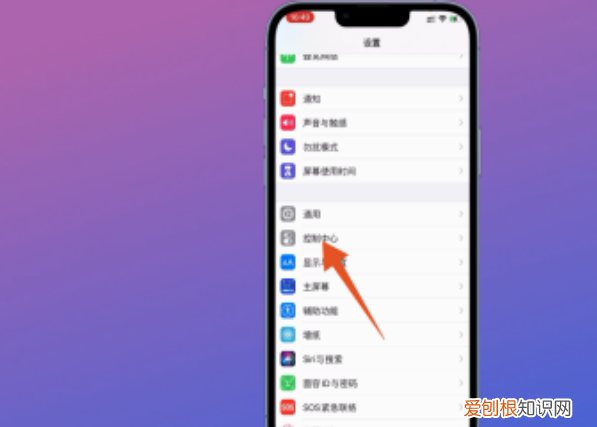
文章插图
2、切换到控制中心的界面后 , 向下滑动屏幕 , 找到屏幕录制这个选项 , 点击左侧加号 。
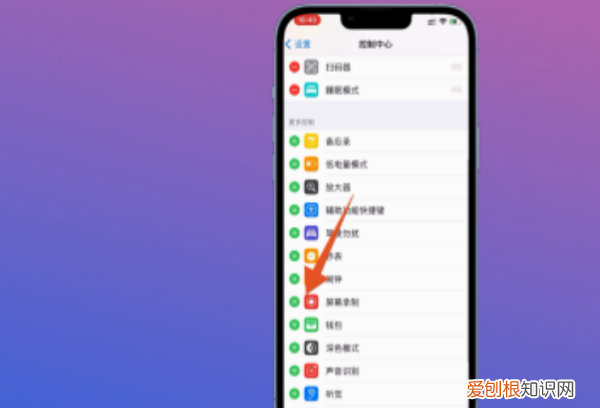
文章插图
3、接着按住刘海屏右侧的通知栏向下滑动 , 打开控制中心面板 。

文章插图
4、在控制面板的界面中 , 找到圆形按钮 , 点击它 , 就可以开始录制屏幕了 。
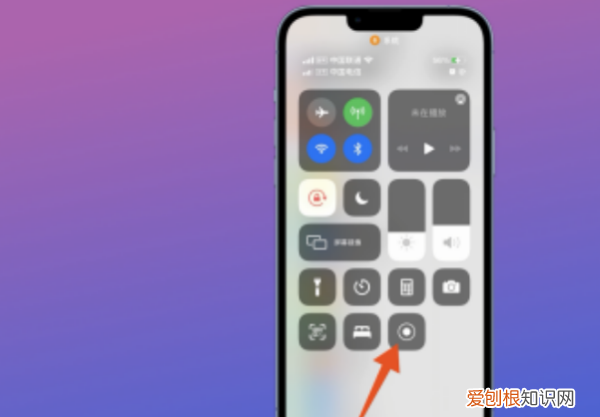
文章插图
5、当再次点击圆形图标 , 就可以成功关闭屏幕录制了 。
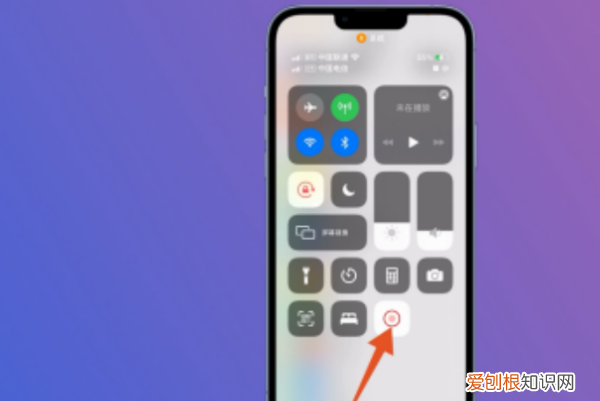
文章插图
6、如果想要开启声音录制 , 就长按这个圆形图标 , 弹出新的界面 。
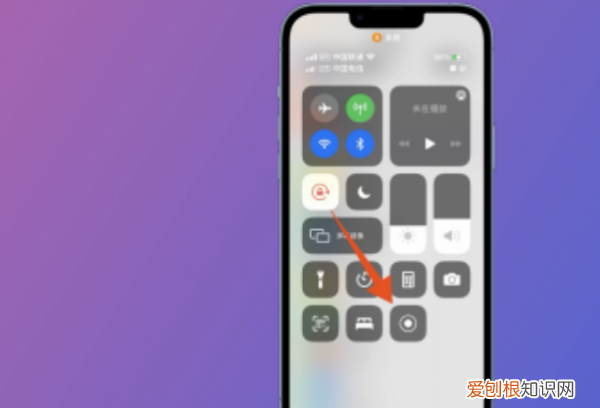
文章插图
7、在新的界面中 , 点击最下方的麦克风 , 就可以成功开启声音录制了 。
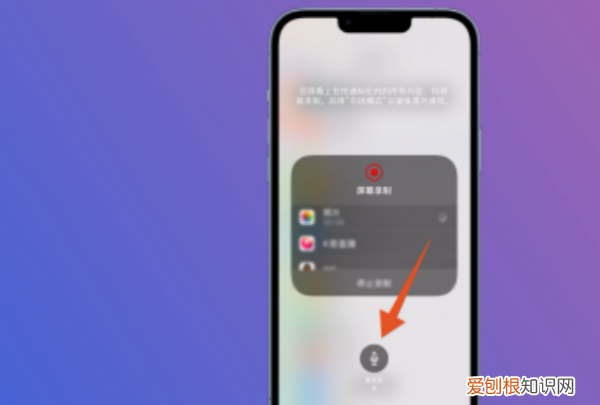
文章插图
【苹果手机录屏怎么用,苹果手机怎么屏幕录制】以上就是关于苹果手机录屏怎么用 , 苹果手机怎么屏幕录制的全部内容 , 以及苹果手机录屏怎么用的相关内容,希望能够帮到您 。
推荐阅读
- 喝白酒最佳温度是多少
- 生蚝怎么吃 里面要去掉什么
- 支付宝怎么注销账号,支付宝如何注销账号
- 冷冻的金蝉能带上高铁吗
- 为什么凉拖鞋会有屎臭味
- PPT怎么设置背景,ppt怎么设置背景图片
- 一个苹果id可以登录几台设备
- 狗不发病传染狂犬病吗 如果狗不在狂犬病发病期会不会传染
- 春天有什么花开 春天开什么花


