Word表格怎么画斜线
【Word表格怎么画斜线,word表格中如何划斜线和写字】本文章演示机型:组装台式机,适用系统:Windows10家庭中文版,软件版本:Word 2019;
首先打开Word文档;
方法一
将鼠标左键鼠标定位在需要绘制斜线的单元格,在出现的【表格工具】选项卡中左键点击【设计】;再左键点击边框下拉按钮,选择斜上框线或斜下框线;
方法二
左键点击【插入】选项卡中的【表格】;再点【绘制表格】;鼠标左键形状变为一枝笔的样子,在需要绘制斜线表格的单元格,从一个角往另一个角拖动即可绘制出一条斜线 。
word表格中如何划斜线和写字1、打开word,新建一个空白word;
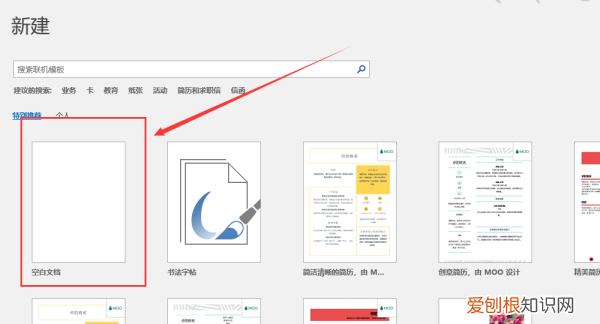
文章插图
2、点击菜单栏中的插入,创建一个表格;
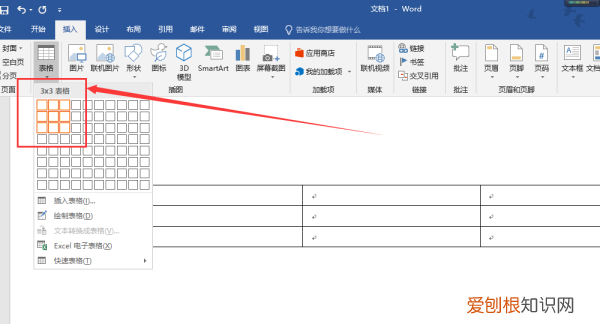
文章插图
3、将光标放在你想要加入线条的空格内,点击上方的表格属性,下拉菜单中选择斜下框线;
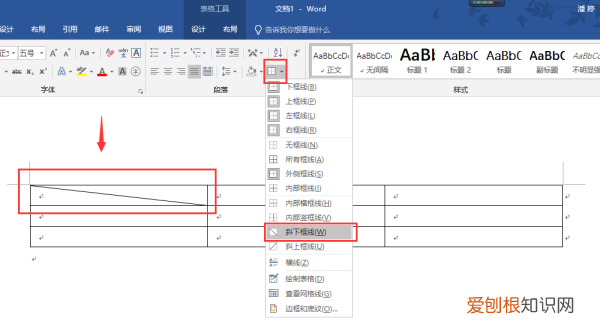
文章插图
4、先直接输入一段文字,然后点击上方的靠右,敲下回车;
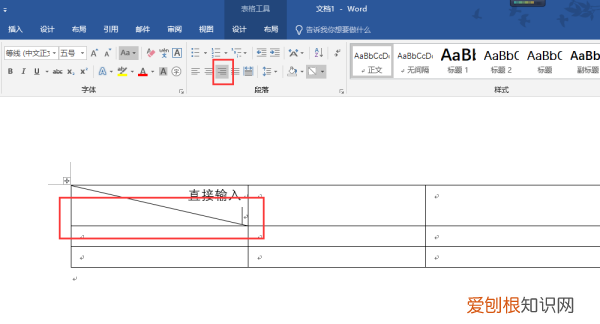
文章插图
5、继续输入文字,然后选择靠左,带斜线的表格就创建好啦 。
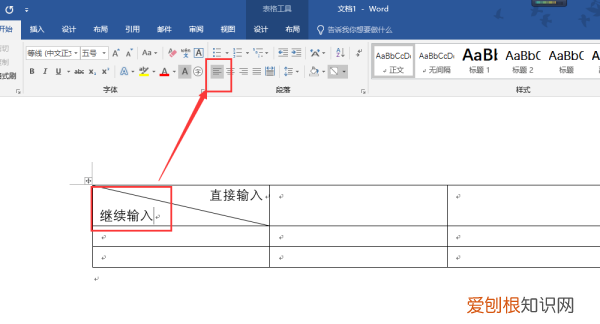
文章插图
word表格斜线怎么画出来1、单击表格工具组中的布局选项卡,弹出表格布局功能区,在绘图组中,单击绘制表格,然后移动光标在要画线的'格子画斜线 。
2、单击插入选项卡,弹出插入功能区,在插图组中,单击插入图形 。
3、在插入图形下拉菜单中,线条组单击直线,把鼠标光标移动到目标格子中,在在目标格子中移动鼠标光标,画出你想要的斜线 。(该方法,可以在一个目标格子中画多条斜线),然后在格式功能区形状样式组,单击黑线,也可以单击形状轮廓,把线条调为黑色 。
4、该方法,可以在一个目标格子中画多条斜线(如果想绘制多条斜线,就选择这种方法)绘图效果如下图 。
word表格中如何添加斜线表头方法一
1.选择需要绘制斜线表头的空白单元格,这里选择第一个空白单元格 。进入“设计”选项卡,在“表样式”选项组中单击“边框”按钮 。
2.在弹出的“边框和底纹”对话框中,选择对话框预览区右下角的选项,在“应用于”的下拉框中选择“单元格”选项,最后单击“确定”按钮退出对话框 。
3.选中的单元格中已经添加了斜线,现在可以在该单元格中输入文字了 。
方法二
1.选中需要绘制斜线表头的空白单元格 。进入“布局”选项卡,单击“表”选项组中的“绘制斜线表头”按钮 。
2.在弹出的“插入斜线表头”对话框中,在“表头样式”的下拉框中选择一种表头样式,在“行标题”和“列标题”中输入需要的文字内容,在“字体大小”的下拉框中可以选择合适的字体大小,最后单击“确定”按钮 。
3.可以看到选中的单元格中已经添加了斜线表头及文字内容 。
word表格里怎么画斜线打字1、选择单元格
首先选中需要斜线的单元格,右击,选择“边框和底纹” 。
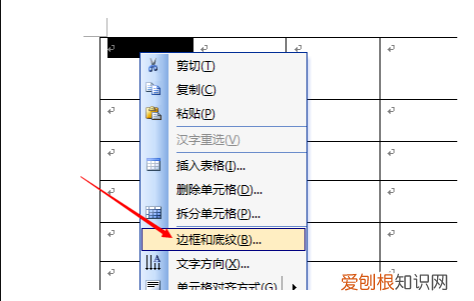
文章插图
2、打开选项卡
然后在“边框”选项卡中,右键“预览”区域左上角和右下角的对角线图标 。
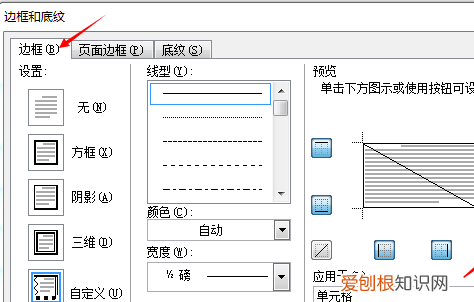
文章插图
推荐阅读
- 十天快速增肥怎么吃,粗粮怎么吃增肥
- 百香果的籽到底可不可以吃,百香果的种子可以吃吗有什么作用
- 必受其累上一句是什么
- 关于电影文艺的句子,赞美电影的唯美的句子有哪些
- Win10新建文件夹时出现死机/卡死现象的解决方案 解决这个问题比较简单
- Win7没有找到xlive.dll如何解决
- 从而无法进入安全模式界面时
- 例如路由器 如果这项服务存在
- 如果把这个项目去掉了会造成输入法不能开机启动的现象)


