Win10开机自动启动项怎么设置
【Win0开机自动启动项怎么设置】本文章演示机型:组装台式机,适用系统:Windows10家庭中文版;
在任务栏右击鼠标,选择【任务管理器】,在弹出的窗口点击【详细信息】;
打开界面后,点击【启动】选项,点击想要【禁用】的启动项,点击【禁用】,应用就禁止开机自动启动成功了,下一次开机的时候便不会再【自动启动】了;
同样可以设置【启用】的启动项,选择需要【启用】的启动项,鼠标右键,点击【启用】,应用就能在开机时【自动启动】了,可以根据自身的需求来设置启动项 。
win10怎么更改开机启动软件方法一
1.在Windows 搜索栏输入【启动应用】,然后点选【打开】
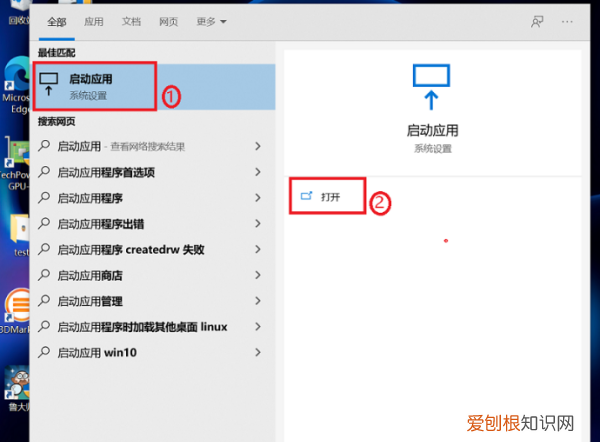
文章插图
2.在启动应用程序中,您可以选择名称、状态或启动影响作为【排序方式】 。找到您想要变更的应用程序,然后点选【开启】或【关闭】,当电脑下一次开机时将会依此而做变更
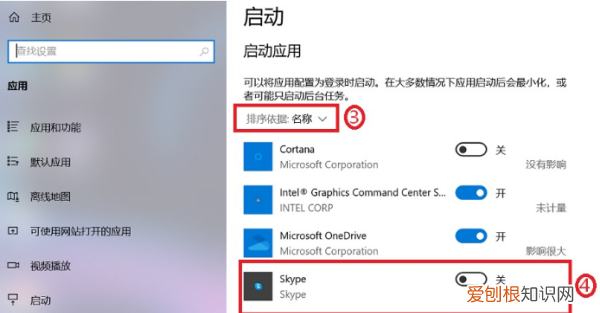
文章插图
方法二、同时按 Ctrl+Alt+Delete , 打开【任务管理器】,点选【启动】,需要更改的应用程序右键点击,再选择【禁用】或【启用】 。
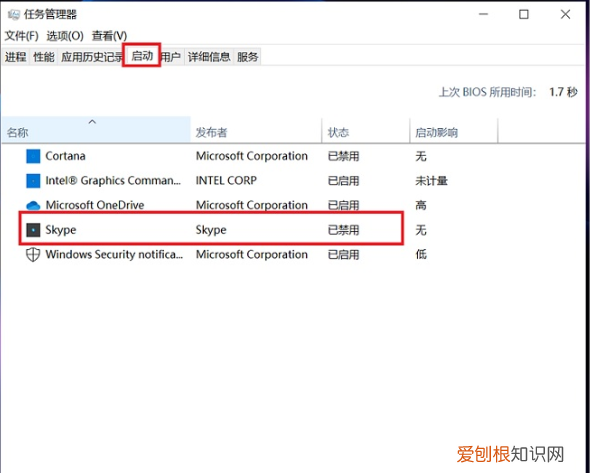
文章插图
Win7开机启动项怎么设置win10开机启动项的设置方法如下:
工具/原料:戴尔XPS13-9350-3708、win10、控制面板1.00 。
1、首先进入win10系统控制面板主界面,如下图所示 。
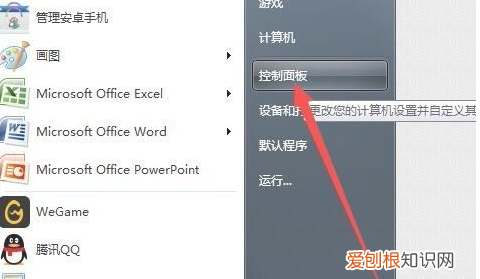
文章插图
2、点击【管理工具】,如下图所示 。
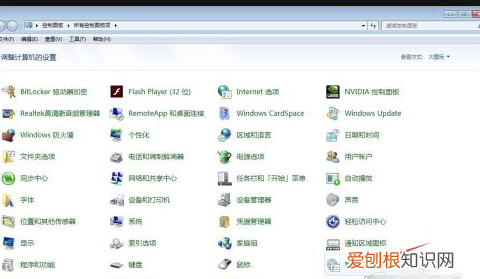
文章插图
3、双击【系统配置】,如下图所示 。
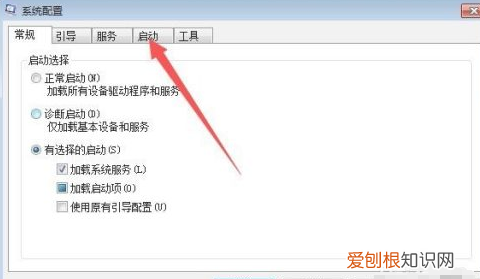
文章插图
4、点击上方选项卡中的【启动】,如下图所示 。
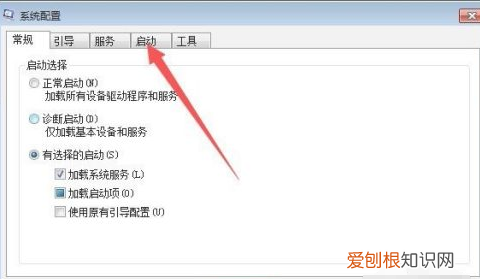
文章插图
5、勾选你想要开机自启动的项目,点击右下角的应用按钮,如下图所示 。
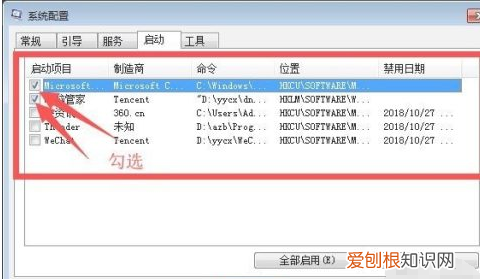
文章插图
6、再点击上方选项卡中的【常规】,如下图所示 。
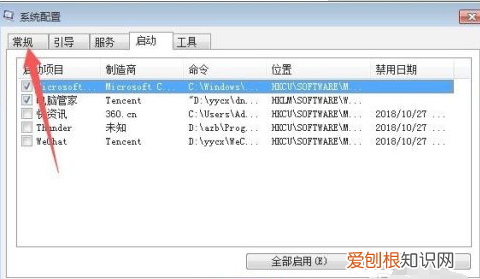
文章插图
7、将【加载启动项】的勾给勾选点击确定按钮,待电脑重启后即可,如下图所示 。
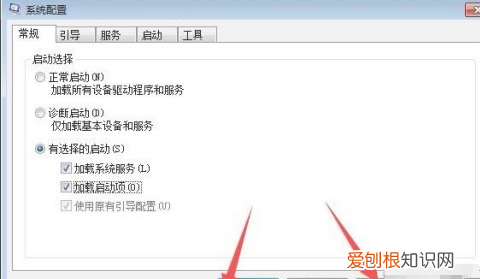
文章插图
win10开机启动程序怎么设置对于刚使用win10系统的小伙伴来说,很多界面都是非常陌生的,想要把自己的一些常用软件设置成开机启动都不知道在哪里设置 。那么win10开机启动程序如何设置呢?下面小编教下大家win10开机启动项设置方法 。
1、按“Win+R”打开运行窗口输入“msconfig”打开系统启动项 。
2、系统设置界面 。
3、找到启动的选项卡,原来的系统这里是直接可以设置的,现在被转移到了任务管理器里面 。
4、从这里就可以进行开机软件启动项的管理了 。
还有两种更快捷的方法直接调出启动项管理 。
1、第一个就是“WIN+X”调出快捷菜单,从里面找到任务管理器,直接就可以设置;
2、第二个是直接在底栏右键,就可以调出任务管理器,设置方法如上 。
以上便是win10设置开机启动程序的方法,希望能帮到大家 。
Win7开机启动项怎么设置win10开机启动项的设置流程如下:
工具/原料:戴尔XPS13-9350-3708、win10、任务管理器 。
推荐阅读
- 4、设置好后就可以在设置中看到睡眠功能了
- 安装深度xp系统装机版的详细图文教程
- 安卓微信文件储存在什么位置
- 锂电池回收怎么处理的,废旧锂电池如何回收处理再利用
- 猕猴桃硬的可以放冰箱吗
- 犀牛有几个角
- 纯牛奶能煮开喝吗
- 考驾照怎么查自己的排名
- 公租房满五年后可以买吗 公租房五年以后可以买吗


