苹果手机短信提示音铃声
本文章演示机型:iPhone 11,适用系统:ios 13.5;
手机短信的提示音铃声通常情况下,都是默认原始的铃声,我们可以根据自己的喜好来设置提示铃声,今天我们就来介绍一下,苹果手机短信提示音铃声;
首先打开【设置】,进入页面后你会看见很多功能选项,找到【声音与触感】这一栏,在里面显示了各种不同的声音提醒方式,点击【短信铃声】这一栏,在【提醒铃声】的下方选择你喜欢的某种铃声就可以了;
你还可以点击上方的【振动】,可以看见振动是与铃声同步的默认状态,在【标准】的下方选择你喜欢的铃声振动方式;
看完以上的介绍,赶快来设置你喜欢的手机短信铃声吧 。
苹果手机如何设置短信声音为静音1、打开手机点击图中的“设置”选项 。
2、进入“设置”选项后向下翻动界面 。
3、找到“声音与触感”选项并点击它 。
4、然后在“声音与触感”选项中点击图示的“短信铃声” 。
5、根据自己的喜好选择自己喜欢的铃声后在前面打上对号,短信提示音就设置成功了 。
苹果14短信声音怎么设置本视频演示机型:iPhone11,适用系统:ios13.5;
手机短信的提示音铃声通常情况下,都是默认原始的铃声,我们可以根据自己的喜好来设置提示铃声,今天我们就来介绍一下,苹果手机短信提示音铃声;
首先打开【设置】,进入页面后你会看见很多功能选项,找到【声音与触感】这一栏,在里面显示了各种不同的声音提醒方式,点击【短信铃声】这一栏,在【提醒铃声】的下方选择你喜欢的某种铃声就可以了;
你还可以点击上方的【振动】,可以看见振动是与铃声同步的默认状态,在【标准】的下方选择你喜欢的铃声振动方式;
苹果手机怎么设置自定义短信铃声?操作方法如下:
1.下载pp助手,在PP助手首页,点击视频和音乐 。
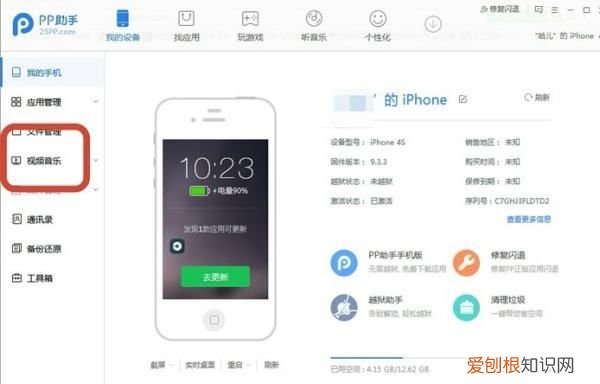
文章插图
2.点击铃声,再点击左上角的导入按钮 。
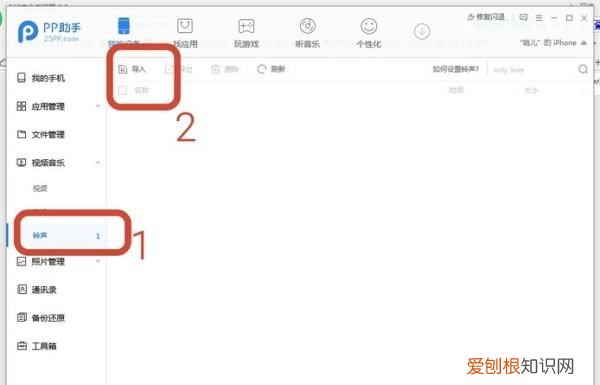
文章插图
3.找到你要导入的手机铃声,点击打开 。
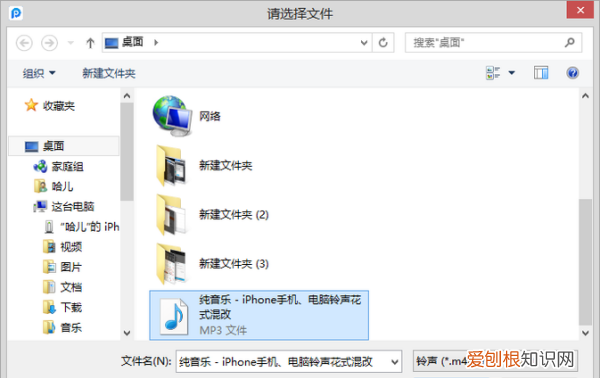
文章插图
4.回到手机,设置你刚刚导入的铃声,进入设置,声音,电话铃声,选择你刚刚导入的手机铃声 。
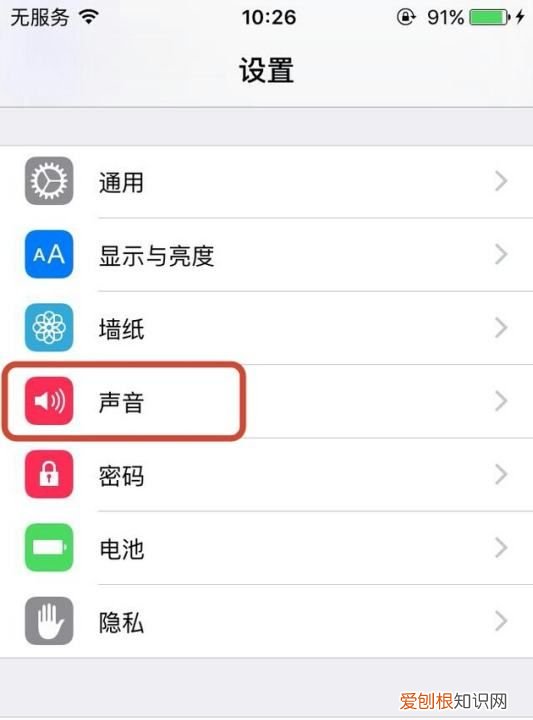
文章插图
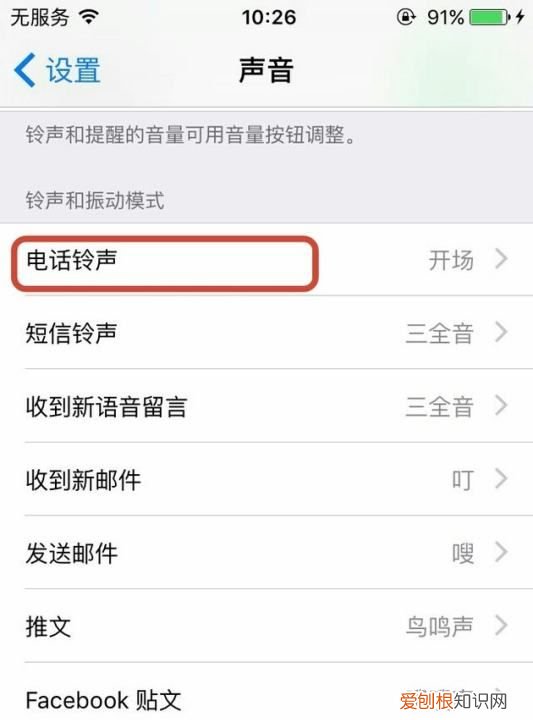
文章插图
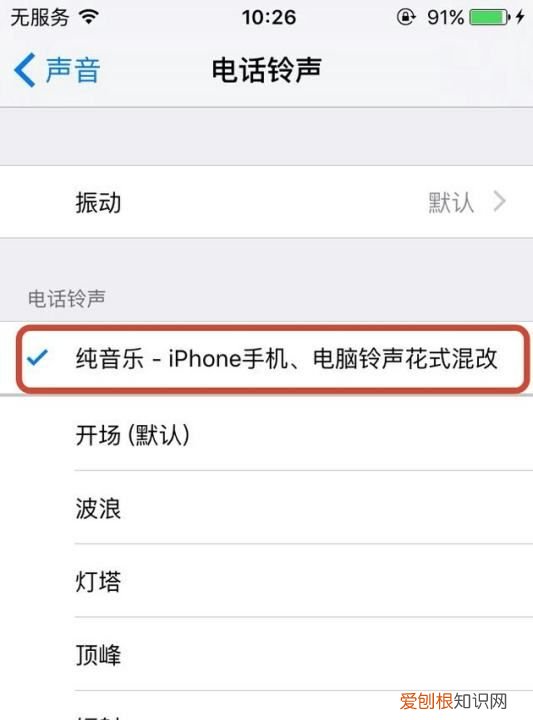
文章插图
苹果手机短信提示音怎么设置只提醒一次工具/材料:苹果6手机
1.点击手机上的设置选项,进入到用户设置页面 。
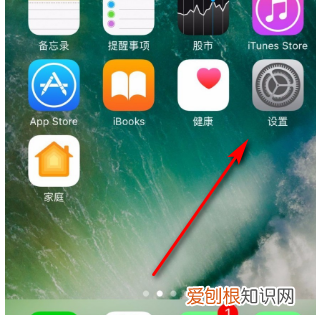
文章插图
2.进入设置后点击声音选项,点击打开它 。
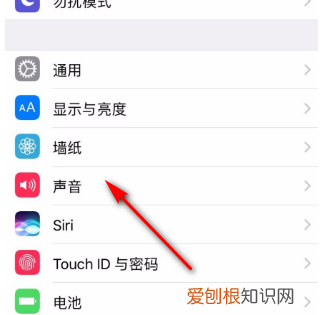
文章插图
3.进入到声音之后,点击短信铃声选项 。
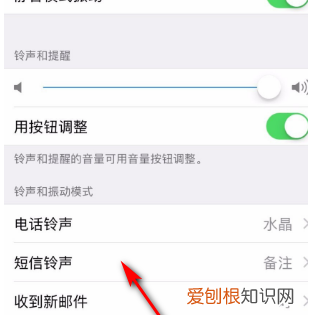
文章插图
4.进入到短信铃声设置页面,如图所示 。
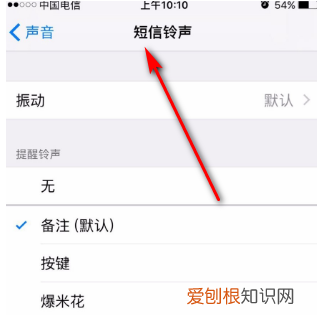
文章插图
5.在短信铃声里面选择一款喜欢的铃声,勾选就可以了 。
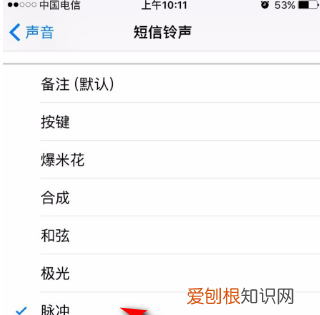
文章插图
苹果手机短信提示音怎么设置苹果手机信息提示音设置方法如下:
1. 苹果手机设置中,点击“信息” 。
推荐阅读
- 《摩尔庄园》兑换码有哪些 摩尔庄园手游激活码怎么得
- 西湖大学和湖畔大学的区别
- excel怎么插入00行,excel表格怎么加00
- 宝来如何激活一键升窗
- 小米手机静音怎么取消,小米手机静音了怎么调回来的
- 东风ddi是什么发动机
- 微信发送消息怎么定时,微信怎么定时发送消息
- 360怎么设置广告拦截,360浏览器怎样设置广告拦截
- 电脑怎么快捷锁屏,电脑快速锁屏快捷键


