cdr咋地才可以居中
本文章演示机型:戴尔-成就5890,适用系统:windows10家庭版,软件版本:CorelDRAW 2021;
在CDR中需要将图形居中对齐到页面时,选中图形,然后在上方的菜单栏中找到【对象】,选择下方的【对齐与分布】,在右侧打开的选项中选择【对页面居中】即可,或者选中需要对齐的图形后,直接按键盘上的【P】键,也可将图形居中对齐到页面,需要将一个图形与另一个图形居中对齐时,则选择【对象】-【对齐与分布】,继续打开【对齐与分布】选项卡;
选择一个图形后,按住Shift键加选需要对齐到的图形,在CDR中,后选择的图形为参照 ,【对齐】选择【选定对象】,点击【水平居中对齐】和【垂直居中对齐】按钮即可,或者在选定图形后,直接按键盘上的【E】和【C】,执行【垂直居中对齐】和【水平居中对齐】即可;
本期文章就到这里,感谢阅读 。
cdr如何居中对齐图片本视频演示机型:戴尔-成就5890,适用系统:windows10家庭版,软件版本:CorelDRAW 2021;
在CDR中需要将图形居中对齐到页面时,选中图形,然后在上方的菜单栏中找到【对象】,选择下方的【对齐与分布】,在右侧打开的选项中选择【对页面居中】即可,或者选中需要对齐的图形后,直接按键盘上的【P】键,也可将图形居中对齐到页面,需要将一个图形与另一个图形居中对齐时,则选择【对象】-【对齐与分布】,继续打开【对齐与分布】选项卡;
选择一个图形后,按住Shift键加选需要对齐到的图形,在CDR中,后选择的图形为参照 ,【对齐】选择【选定对象】,点击【水平居中对齐】和【垂直居中对齐】按钮即可,或者在选定图形后,直接按键盘上的【E】和【C】,执行【垂直居中对齐】和【水平居中对齐】即可;
本期视频就到这里,感谢观看 。
cdr文字怎么居中方法一:
1、选取文字和对象;
2、鼠标按排列--对齐和分布--对齐和分布--再勾选居中即可 。
方法二:
快捷键:按ALT+A后再连按两次A,如下图:

文章插图
coreldraw怎么把文字放进图形里coreldraw里让文字居中的详细教程如下:
1、首先我们需要打开CorelDRAW,新建一个页面 。
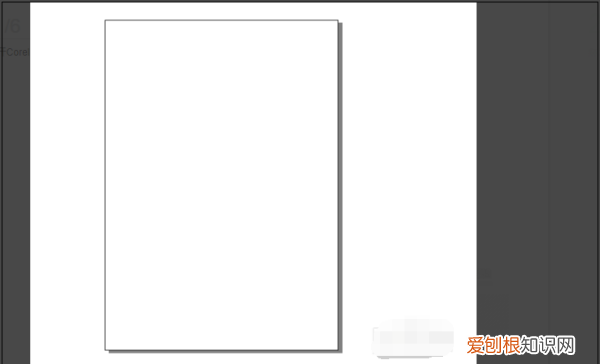
文章插图
2、然后我们先画一个矩形框,如下图示例 。
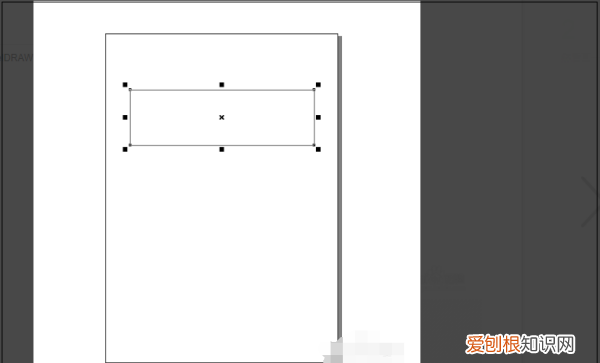
文章插图
3、此时我们选择文本工具,在框内打入想要居中的字,比如输入“你真逗”这三个字 。
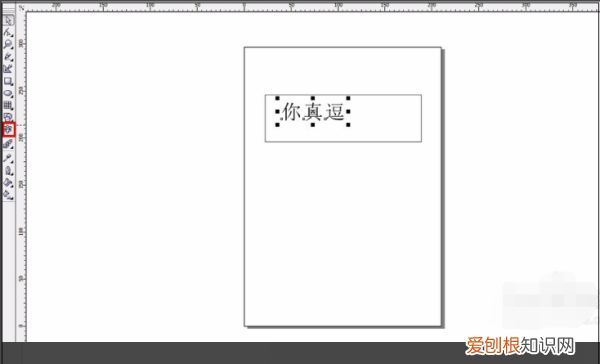
文章插图
4、然后按住shift键点击边框,然后再按住c键,就可以发现字体已经居中 。
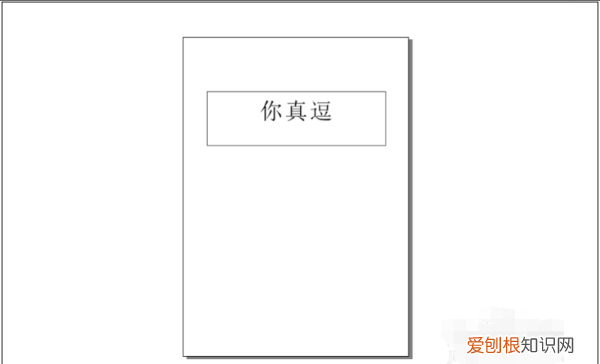
文章插图
5、如果我们需要填充框内的颜色,可以点击鼠标左键 。
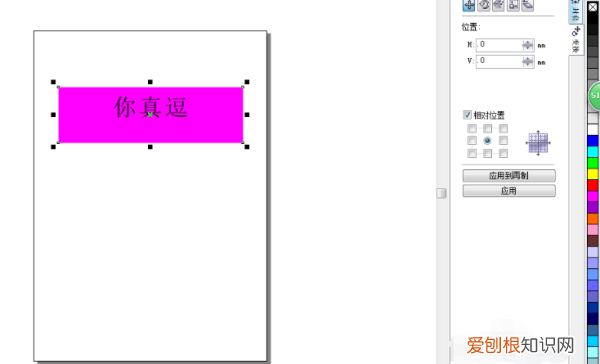
文章插图
6、如果我们需要填充的是边框颜色,单击鼠标右键即可 。
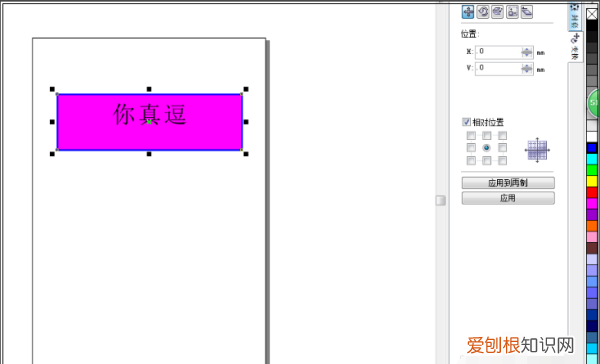
文章插图
CDR表格文字怎么居中CDR表格文字居中效果具体操作步骤如下所示:
1、在电脑桌面打开cdr程序 。
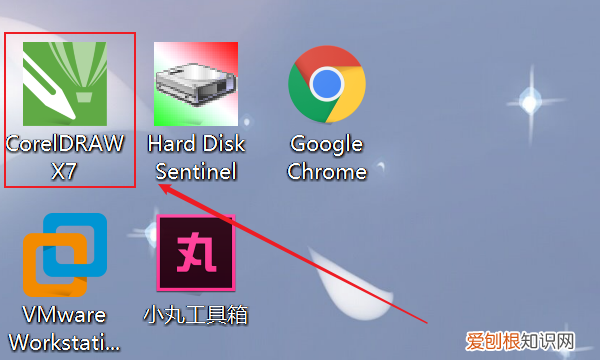
文章插图
2、程序打开后,选中需要居中的表格文字 。
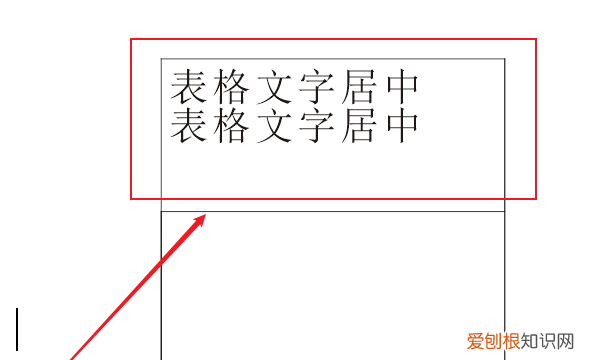
文章插图
3、点击顶部菜单栏中,如图所示的图标 。
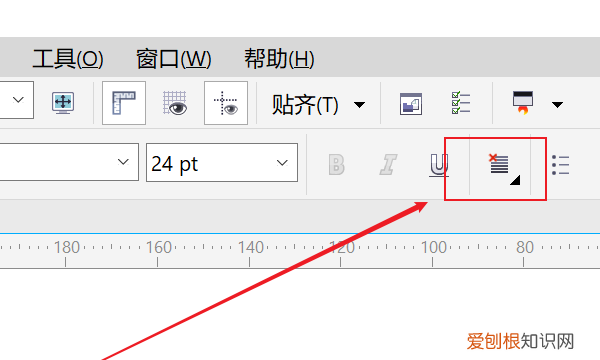
文章插图
4、在弹出的下拉菜单中,选择居中,即可完成操作 。
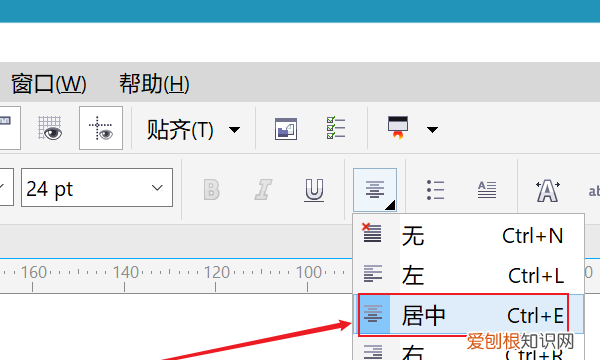
文章插图
【cdr咋地才可以居中,cdr如何居中对齐图片】以上就是关于cdr咋地才可以居中,cdr如何居中对齐图片的全部内容,以及cdr咋地才可以居中的相关内容,希望能够帮到您 。
推荐阅读
- 冬寒吉祥语
- 怎么让0在excel中显示,excel表格怎么设置显示0数值
- 什么是低风险地区
- 月季扦插生根最快方法
- 微信二维码如何打印出来,微信群二维码怎样打印出来
- 两口子吵架的心情说说 两口子吵架心情不好的说说
- 励志的名句 充满希望和励志的名句
- 哪种梨适合做秋梨膏
- 从一九到七九经过了多少天


