word一级二级三级标题怎么设置
本文章演示机型:Surface Go 2,适用系统:Windows 10,软件版本:WPS 2019;
打开word文档,第一步先来设置一级标题,选中文章中的一级标题;
然后点击上方工具栏中的【标题一】,接着选中文章中所有的二级标题,点击上方的【标题二】;
最后选中文章中所有的三级标题,点击上方工具栏中的【标题三】,这样每一级的标题就设置好了;
我们除了可以使用已有的字体,还可以点击右边的【新样式】,设置自定义字体 。
word排版一二三级目录怎么设置步骤/方式1
打开需要设置目录的文档 。
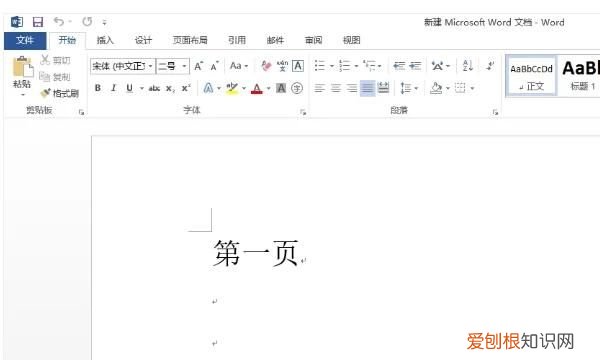
文章插图
步骤/方式2
选中文档的大标题,设置目录级属 。
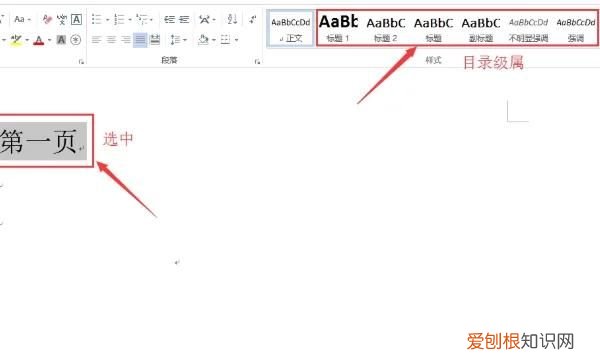
文章插图
步骤/方式3
光标固定在第一页最前方,点击插入—空白页 。
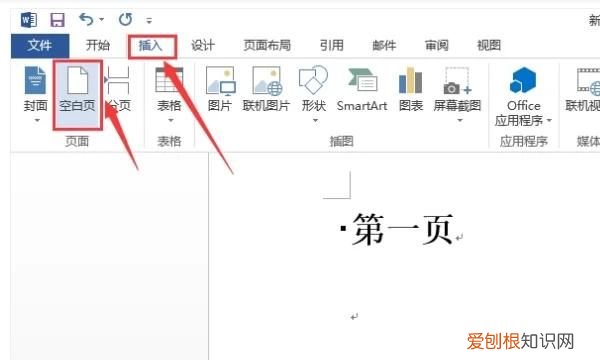
文章插图
步骤/方式4
把光标移动到新添加的空白页上,点击引用—目录,选择一种你喜欢的目录格式,点击 。
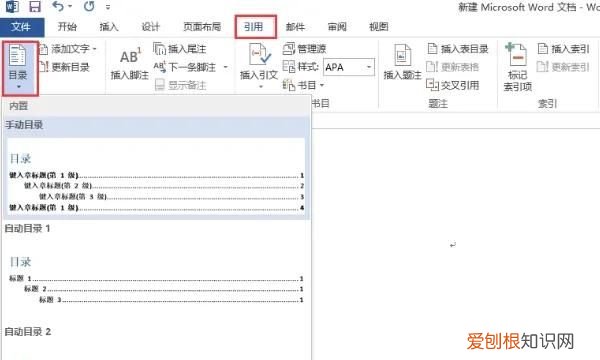
文章插图
步骤/方式5
目录设置成功 。
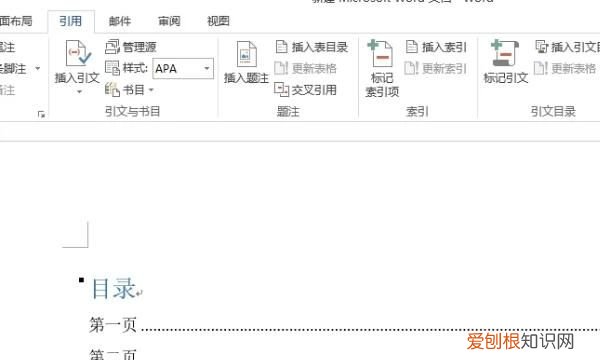
文章插图
Word中三级标题怎样设置在 Microsoft Word 中设置三级标题可以按照以下步骤进行操作:
1. 打开 Word 文档,将光标定位到你希望设置为三级标题的位置 。
2. 在 Word 2010 及更高版本中,点击 "开始" 选项卡上的 "多级列表" 按钮,该按钮通常位于 "段落" 分组下方 。在弹出的菜单中,选择适合的多级列表样式 。如果没有直接显示三级标题样式的选项,可以选择一个包含多级样式的列表样式 。
3. 在选中多级列表样式后,你会看到标题开始使用自动编号,并且光标会自动缩进到下一级别 。
4. 为了设置为三级标题,你可以按 "Tab" 键将光标缩进到下一个级别,直到达到三级标题的层级 。每按一次 "Tab" 键,标题的级别就会下移一个级别 。
5. 继续输入文本,即可设置三级标题 。每个级别的标题样式可能会根据你所选择的多级列表样式而有所不同,但通常会有不同的缩进和字体样式 。
请注意,以上步骤是针对 Word 2010 及更高版本的说明 。在其他版本的 Word 中,具体的操作步骤可能会有所不同,但基本原理是相似的 。你可以根据你所使用的 Word 版本,参考相关的帮助文档或手册,查找更详细的指导 。
word一级标题怎么批量修改word一级标题批量修改的方法步骤
【word一级二级三级标题怎么设置】一、选择已经设置好的某级标题(限于运用Word标题样式进行过标题设置的文档)
二、进行字体、字号、对齐、行距等的重新设定三、鼠标右键:样式-更新“标题X”以匹配所选内容,所有同级标题能够同时完成更新,不需要用格式刷对需要更改的标题进行逐一修改,高效精准四、对其他级别标题,进行同样的操作
以上就是关于word一级二级三级标题怎么设置的全部内容,以及word一级二级三级标题怎么设置的相关内容,希望能够帮到您 。
推荐阅读
- 华为手机怎么恢复中文,华为手机突然变成英文的了怎么调回来
- 华为屏保如何关闭,华为手机的锁屏怎么关闭
- iphone升级ios 16没有显示电池百分比
- 怎么把缩小到200k,怎么把照片大小调到200kb以下
- 苹果圆点怎样设置,苹果手机屏幕上的圆点怎样设置点两下
- 微信群二维码怎么设置,微信怎么建群二维码让别人加入
- 刚刮的腻子怎么会裂缝
- 2022除夕接神时间怎么选
- 长江的源头长江的源头位于青海省哪个山脉


