电脑桌面如何恢复原状
本文章使用Surface 3电脑演示,适用于Windows 8.1专业版系统 。
在我们使用电脑的过程中,经常会遇到各种各样的问题,如果我们想要让消失的电脑桌面,恢复正常应该怎么做呢;
下面就和大家来说一下,在空白的电脑桌面上点击一下鼠标右键,然后选择【查看】一栏,这时就会唤出下一级菜单,然后在下一级菜单中,找到并且点击一下【显示桌面图标】;
这时就会发现,所有的图标就已经全部显示出来了,电脑桌面也都恢复正常了,另外在【查看】选项中,我们还可以设置图标显示的大小,非常的方便和快捷 。
【电脑桌面如何恢复原状,电脑桌面怎么恢复原来的桌面图片】
电脑桌面怎么恢复原来的桌面图片方法一:
1、找到“控制面板”,打开它 。
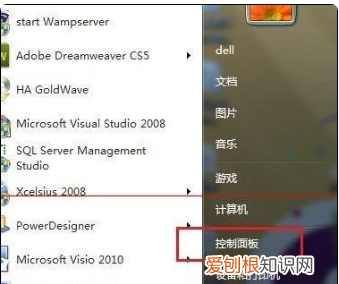
文章插图
2、在“控制面板”中找到“显示” 。
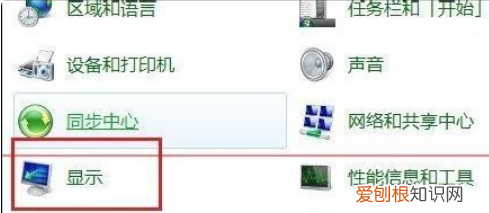
文章插图
3、打开“显示”,看到显示比例,选择与当前比例不同的显示比例,然后注销电脑 。
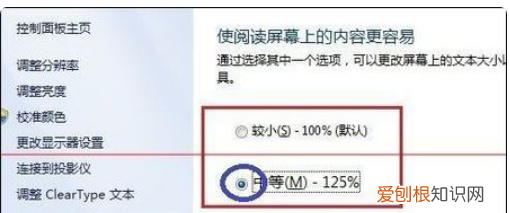
文章插图
4、注销完成后,按照以上步骤,再改回原先显示比例然后在注销即可解决问题 。
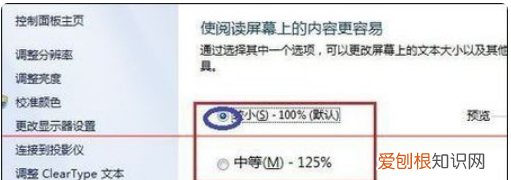
文章插图
方法二:
1,,打开“C:\Documentsand Settings\你现在的用户名\Local Settings\Application Data”目录
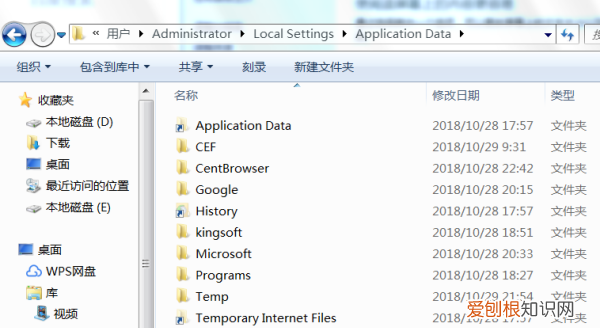
文章插图
2,,删除一个名为“IconCache.db”的隐藏属性的图标缓冲文件 。
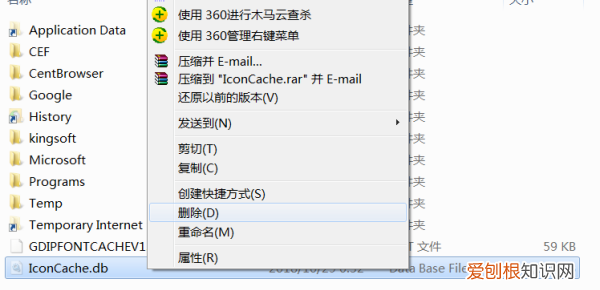
文章插图
3,删除图标缓冲文件后,系统将重新建立图标文件的缓冲,图标显示问题也就随之解决了 。
扩展资料
单个图标不正常证明恢复初始样子?
1、右键点击显示不正常的图标选择“属性” 。
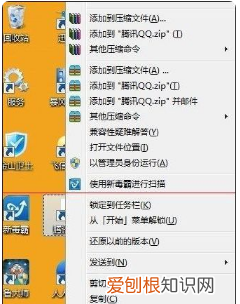
文章插图
2、属性中快捷方式,点击更改图标 。
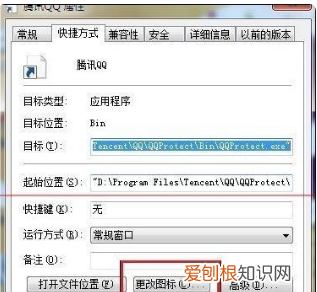
文章插图
3、点击浏览 。

文章插图
4、找到程序所在的文件,选择可以用的图标图像,确定,应用就显示正常了 。
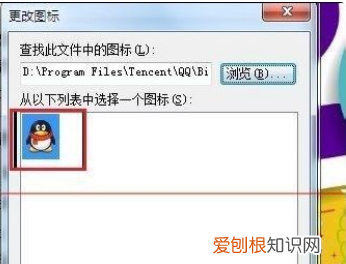
文章插图
电脑桌面图标如何还原原来位置首先将鼠标放在桌面空白处,右击选择查看,勾选显示桌面图标 。这样桌面上的图标就恢复原状了 。安装/重装系统之后图标不见了解决方法:右键点击桌面的空白处选择“个性化” 。
右键单击桌面上的空白处,选择“查看”选项,然后选择“大图标”、“中等图标”或“小图标”,这将更改图标的大小,但通常不会更改图标的外观 。
免费下载嗨格式数据恢复大师并运行软件 。在软件首页中,选择需要的恢复类型来恢复数据 。嗨格式数据恢复大师主界面中有四种恢复类别,分别是快速扫描、深度扫描、格式化扫描和分区扫描 。
方法一:右键点击桌面空白处,点击“查看”就可以选择图标的大小 。方法二:右键点击桌面空白处,点击“个性化”,进入界面后点击左下方“显示” 。然后进入显示页面,就可以调整图标大小了 。
电脑桌面还原的方法如下 。方法一:可以通过360里的“360电脑修复专家”功能,进入后,在对话框里输入“电脑的图标异常”,之后立即会自动解决,360会打开修复器自动修复 。之后,用户可能会发现整个桌面都不见了 。
推荐阅读
- 热电偶怎么测量好坏
- 生命活动基本特征有哪些
- 无奈句子说说短语最新10句 无奈的句子说说心情短语
- 常用暑假安全教育主题班会
- 泰戈尔月亮的经典语录
- 最新防溺水主题班会设计大全
- 初级药士考试要考哪几门
- 防溺水主题班会设计怎么写
- 比熊智商高吗


