Word表格怎么添加斜线
本文章适用系统:Windows 10 家庭中文版,软件版本:Word 2019 。
首先打开Word文档;
方法一
将鼠标左键鼠标定位在需要绘制斜线的单元格,在出现的【表格工具】选项卡中左键点击【设计】;再左键点击边框下拉按钮,选择斜上框线或斜下框线;
方法二
左键点击【插入】选项卡中的【表格】;再点【绘制表格】;鼠标左键形状变为一枝笔的样子,在需要绘制斜线表格的单元格,从一个角往另一个角拖动即可绘制出一条斜线 。
word表格怎么加斜线添加文字1、打开了一个word中已经插入了一个表格中,然后进行选中一个单元格,然后进行点击菜单中的“边框”的选项 。
2、就会弹出了一个表格和边框的选项,进行点击边框中,下拉选项 。
3、弹出了一个线中,进行选中一个“斜线”选项 。
4、这样在单元格中,添加了斜线了 。
5、可以通过画线的方式,进行添加斜线,点击画线按钮 。
6、选择一个单元格中,选中左上角位置中拖动到右下角位置中 。
7、这样通过画线的方式,斜线添加完成了 。
如何给word表格加左右斜线框操作步骤如下:
1、启动word,点击插入选项卡表格按钮;
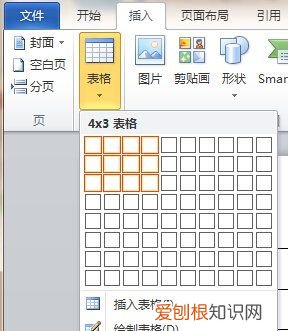
文章插图
2、弹出菜单中划出表格行数和列数,左键确认;
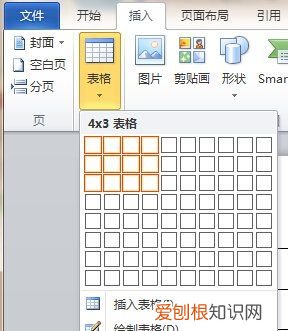
文章插图
3、效果如下图:
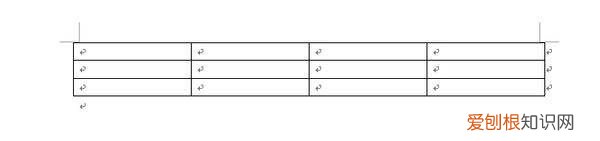
文章插图
4、右击要添加斜线的单元格,选择边框和底纹命令;
5、弹出边框和底纹对话框,点击边框选项卡,点击左斜线或右斜线按钮,应用于修改为单元格,点击确定;
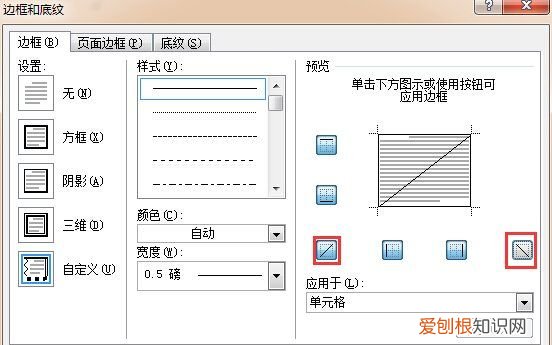
文章插图
6、效果如下图:
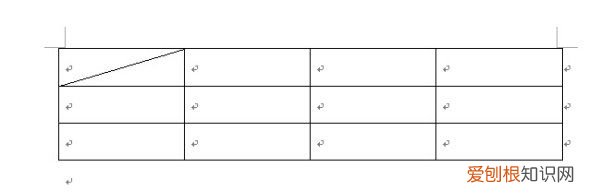
文章插图
word里的表格怎么加斜线然后加文字1首先打开我们要添加斜线的文件 。如图所示:

文章插图
2这时我们在空白文档当中,绘制一个4行3列表格 。

文章插图
3我们就在这个绘制的表格当中添加斜线 。如图所示:

文章插图
4这时我们点击菜单栏里的【表格】-【绘制斜线头】 。如图所示:

文章插图
5在跳出的对话框中,我们可以在行标题与列标题里输入你要插入的项目头 。

文章插图
6添加完以后,我们就可以看到这个斜线已经插入了表格当中了 。

文章插图
word表格中的斜线怎么弄在文档里面插入表格,点击绘制表格,然后在表格里面划斜线就可以了 。方法如下:
1、首先在文档里面插入一个表格 。
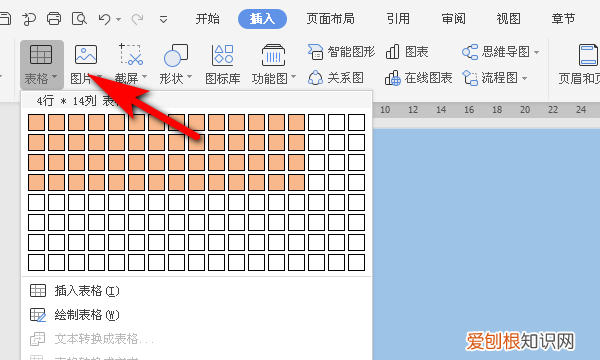
文章插图
2、然后点击菜单里面的绘制表格选项 。
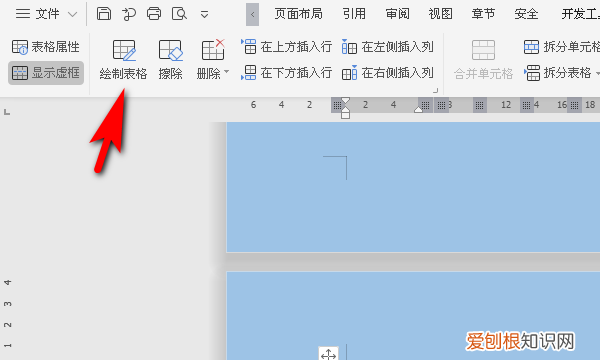
文章插图
3、然后将鼠标放在需要挂斜线的起点上 。
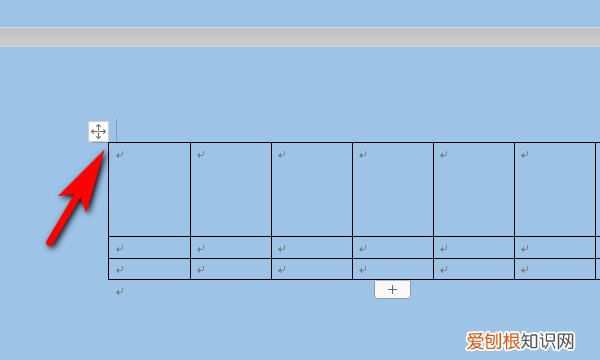
文章插图
4、然后用鼠标在里面划一条斜线就可以了 。
推荐阅读
- 淘宝怎么保存,淘宝客服发的视频怎么保存到手机
- 自制披肩的裁剪图 护肩怎么做
- 为什么牛仔裤会越穿越松呢?应该如何处理?
- 牛仔裤是什么材质的拉链呢?怎么样才能防止牛仔裤越穿越松?
- 如何清灯芯绒的裤子呢?有哪些方法?
- 新买的裤子能用盐水浸泡吗?用什么方法?
- 新买回来的牛仔裤味道太大了应该如何处理呢?
- 如何清洗羊毛裤子才能不让它缩水呢?有什么好的方式?
- 皮裤这种面料应该如何保养才好呢?有哪些方法?


