word向下箭头怎么变成回车
本文章使用Surface 3电脑演示,适用于Windows 8.1专业版系统,使用WPS 11.1.0.9339-release操作 。
打开【word】文档,在上方的工具栏界面中,找到【查找替换】按钮,点击【查找替换】;
然后选择【替换】,接着在跳转出来的窗口中,在【查找内容】右边输入【^l】,在下面【替换为】右边输入【^p】;
然后点击下方的【全部替换】按钮,就可以将文中的向下箭头全部替换为回车键了,要注意在输入符号时要将输入法调节成英文状态,才可以操作成功 。
word中向下箭头变成回车箭头在Word文档中,向下箭头是自动换行符,可以通过查找/替换功能完成 。
操作步骤:
1、单击开始选项卡右上角的查找按钮,如图所示;
2、弹出查找和替换对话框,选择查找选项卡,在特殊格式处选择手动换行符,
3、选择替换选项卡,将鼠标放在替换为输入框中,在特殊格式处选择段落标记,
4、按全部替换按钮即可把Word文档中的向下箭头变成回车符号 。
word怎么把向下的箭头变成回车word365打开查找替换对话框,在查找内容框输入你所说的箭头,在替换为对话框,选择格式里的换行符,再点全部替换
word里面的箭头是什么符号【word向下箭头怎么变成回车,word中向下箭头变成回车箭头】向下的箭头(Shift+回车)是表示在段内换行(手动换行),下一行仍然是本段内容 。
可以替换,具体的操作方法和步骤如下:
1、第一步,打开计算机,然后单击以打开新的word文档,如下图所示,然后进入下一步 。

文章插图
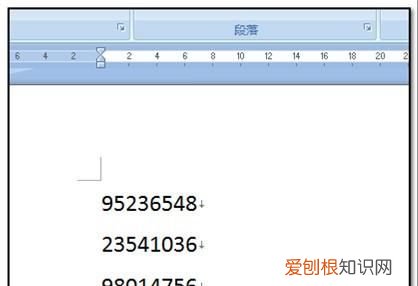
文章插图
3、接着,完成上述步骤后,找到并单击右上方工具栏中的“替换”按钮,如下图所示,然后进入下一步 。
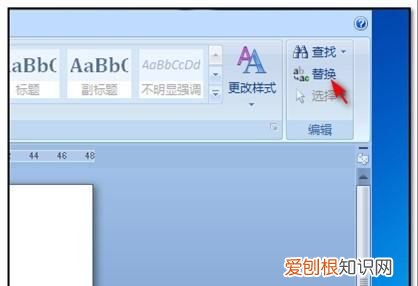
文章插图
4、然后,完成上述步骤后,在弹出的对话框的“查找内容选项”字段中输入“
^l”,然后在该字段中将其替换为“ ^p”,如下图所示,然后进入下一步 。
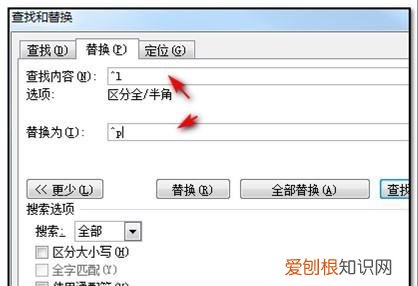
文章插图
5、最后,完成上述步骤后,就已经替换为回车符了,如下图所示 。这样,问题就解决了 。
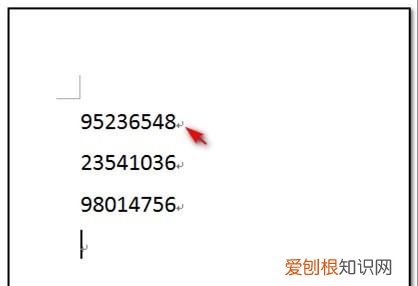
文章插图
如何把word文档中的下箭头变成回车符号呢在Word文档中,向下箭头是自动换行符,可以通过查找/替换功能完成 。
操作步骤:
1、单击开始选项卡右上角的查找按钮,如图所示;

文章插图
2、弹出查找和替换对话框,选择查找选项卡,在特殊格式处选择手动换行符,如图所示;
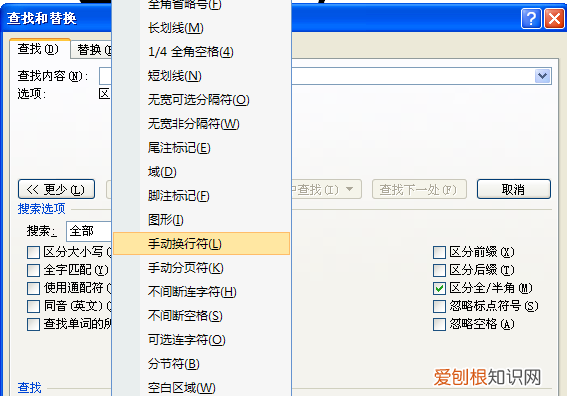
文章插图
3、选择替换选项卡,将鼠标放在替换为输入框中,在特殊格式处选择段落标记,如图所示;
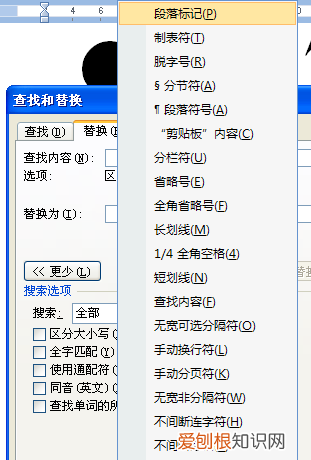
文章插图
4、按全部替换按钮即可把Word文档中的向下箭头变成回车符号 。
以上就是关于word向下箭头怎么变成回车,word中向下箭头变成回车箭头的全部内容,以及word向下箭头怎么变成回车的相关内容,希望能够帮到您 。
推荐阅读
- 怎么关闭天天头条,开机后会出现天天头条广告吗
- 电脑怎样操作可以使用wifi上网
- 相机权限被禁用怎么办,oppo手机软件停用后怎么开启
- 微信订阅号怎么申请,申请微信订阅号收费吗
- 一年和两年的监狱生活一样吗
- 干冰可以放冰箱里吗
- 新的一年励志语句祝福
- 植物角进区规则
- superga鞋子怎么样


