word底纹怎么设置
本文章演示机型:Surface Go 2,适用系统:Windows 10,软件版本:WPS 2019;
打开【word】文档,选中我们想要进行添加底纹的文字;
然后点击上方的【页面布局】,在新的工具栏中,找到并且点击【页面边框】;
在弹出来的新窗口中,点击【底纹】一栏,然后在【图案】下面选择一个【样式】,接着选择一个自己想要的颜色,最后点击【确定】,就可以对选中的内容添加底纹了 。
Word文档怎么设置文字底纹图案如何在word中设置文字底纹?具体操作步骤如下:
方法一:
在“开始”界面中选中需要添加底纹的文字,然后点击“字体”中的“字符
底纹”即可 。
方法二:
在“开始”界面中选中需要添加底纹的文字,然后点击“字体”中的“文本
突出显示颜色”旁边的倒三角,可以根据自己的需要添加 。
方法三:
在“开始”界面中选中需要添加底纹的文字或者段落,然后点击“段落”中
“底纹”旁的倒三角图标,然后在主题颜色、标准色或者是在其他颜色中选择一
个颜色即可 。
方法四:
选择Word中需要添加底纹的文字,然后点击“段落”中“边框”旁的倒三
【word底纹怎么设置,Word文档怎么设置文字底纹图案】角中选择“边框和底纹” 。然后在“底纹”界面中点击“填充”,选择一种底纹颜色就可以了 。
方法五:
将光标移动到Word中需要添加底纹的文字页面,然后在“设计”界面中点击“页面颜色”下方的倒三角 。然后在主题色、标准色或者其他颜色中选择一种颜色就可以了 。
以上就是word中文字底纹设置的具体解决办法,希望对大家可以有所帮助 。
如何在word中设置底纹图案在制作word文档,添加底纹可以使文字更加醒目 。具体做法是在页面边框的设置中找到底纹一栏,设置底纹的颜色和样式,点击确定即可 。
1、打开所要添加底纹的文档 。

文章插图
2、在上方的选项卡中找到页面边框,点击进入边框设置 。
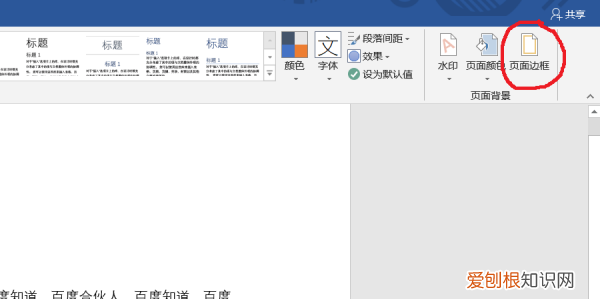
文章插图
3、在上面找到“底纹“,点击进入底纹设置 。
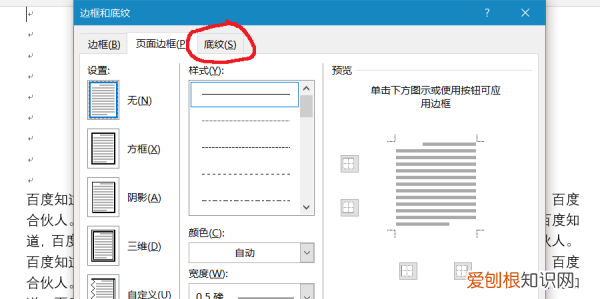
文章插图
4、在填充中可以填充底纹颜色,在样式中选择喜欢的样式 。
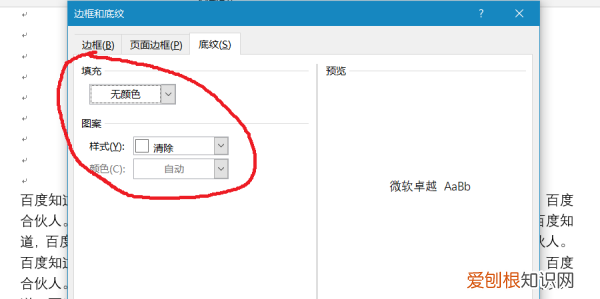
文章插图
5、在旁边的预览即可看到所选择的样式和颜色 。
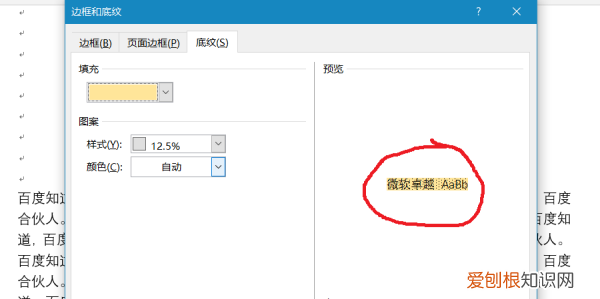
文章插图
注意事项:
在底纹设置过程中无法设置纹理,很多人会将两者搞混 。想要设置纹理在页面背景中设置即可 。
word文件底纹改成其他颜色怎么做word文件底纹颜色设置可以通过点击word中页面布局选项卡,在选项卡下找到页面布局,在页面布局的页面中找到页面边框,进行底纹修改就可以完成操作 。
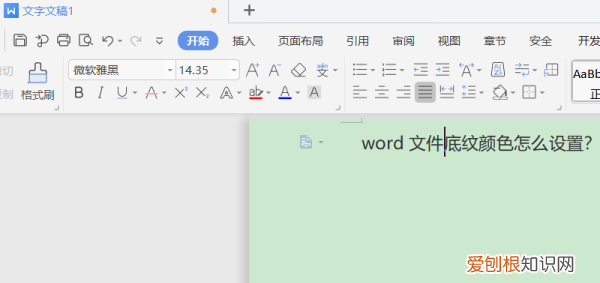
文章插图
2、用鼠标选中需要添加底纹的文字,在word上方找到页面布局的选项卡,然后点击页面布局 。
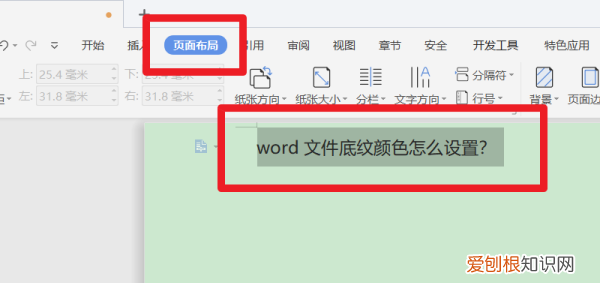
文章插图
3、在页面布局的页面中,找到页面边框并点击,在页面边框界面找到底纹选项卡 。
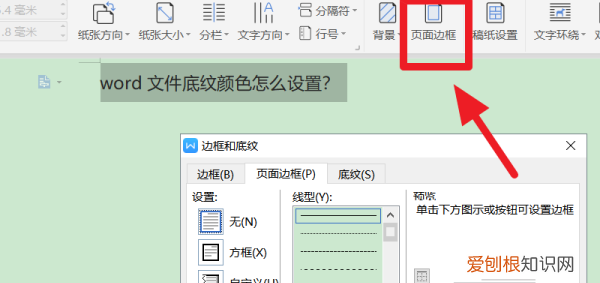
文章插图
4、在底纹页面里选择需要添加的样式和颜色 。
推荐阅读
- 可能接棒2022北京冬奥会的城市是
- 绯花玉有花苞可以施肥吗
- 芋头属于难消化食物吗
- 2021中秋节为什么补班
- 白云机场到广州南站地铁要多久
- 手提储压式干粉灭火器报废年限为
- 娇兰复原蜜怎么样
- 一根木头大约重200多少
- 年休假休多少天


