word文档虚线怎么弄
本文章演示机型:联想小新air14,适用系统:Windows10,软件版本:Word 2020;
打开【Word文档】,找到要插入虚线的位置,点击菜单栏中的【插入】选项卡,选择子菜单栏中的【形状】功能项,选中线条中的直线,在空白处用鼠标勾画出,接着在绘画工具菜单下方找到【轮廓】;
在下拉菜单栏中单击【虚线线型】,再在弹出的窗口中,根据个人需要选择虚线类型,即可在Word文档中插入虚线,再点击【轮廓】,选择不同主题颜色可进行线条颜色的修改;
本文章就到这里,感谢阅读 。
word文档中间一条横线怎么删除word文档中间一条加虚线方法:
操作设备:ThinkBook16p 。
设备系统:Windows11 。
操作软件:WPS office11.1.0.11744 。
1、在文档页面,点击插入 。
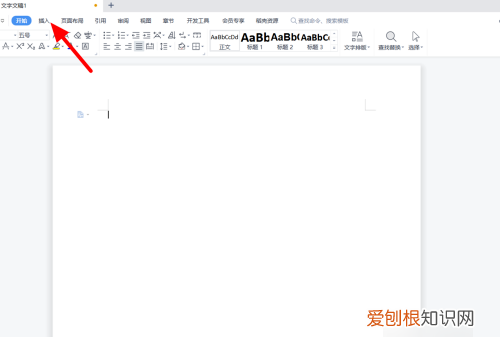
文章插图
2、在插入选项下,点击形状 。
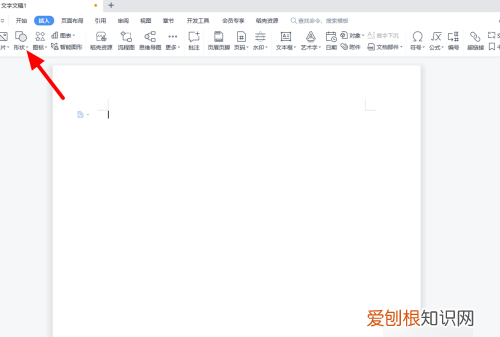
文章插图
3、出现下拉,点击直线 。
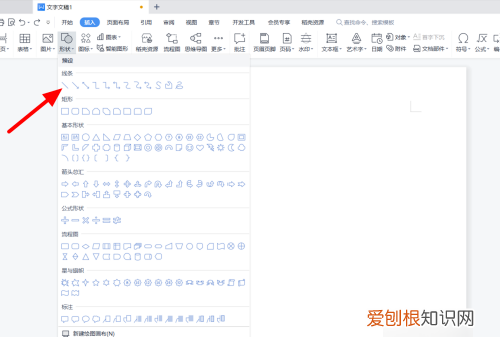
文章插图
4、按住鼠标在拖动画出直线 。
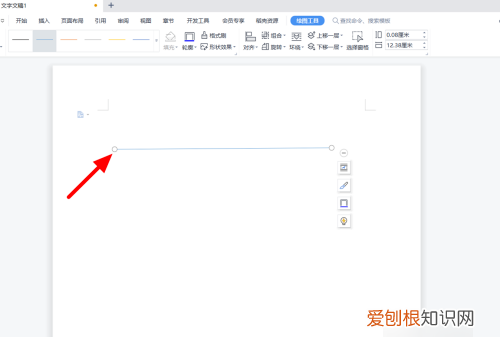
文章插图
5、出现操作选项,单击形状轮廓 。
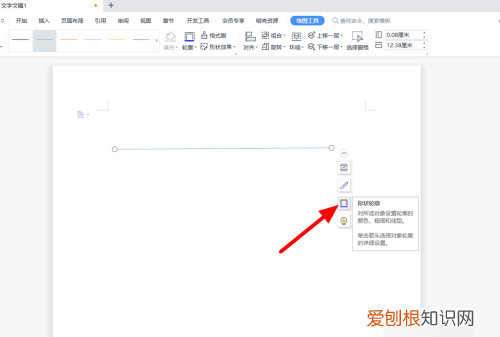
文章插图
6、在虚线线型选项下,选择线型 。
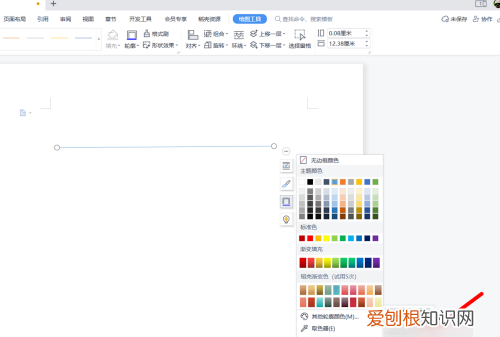
文章插图
7、这样就画出成功 。
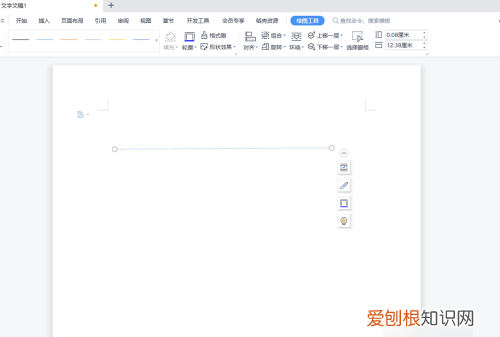
文章插图
虚线是怎么做出来的在word的页面里,点击顶部的插入 。
MicrosoftWord可以轻松地在文档中添加虚线作为分隔符,并且有多种方法可以做到这一点 。
在Word文档中创建虚线的一种简单方法是使用您可以在文档中键入的快捷方式,然后Word会自动将其转换为各种类型的虚线 。
要使用行快捷方式,首先,使用MicrosoftWord打开文档 。接下来,将光标放在要在文档中添加虚线的位置 。
word文档中怎么在文字下面加横线1、以Word2010版本为例,首先选中要插入横虚线的文字,然后点击页面上方的“下划线”图标;
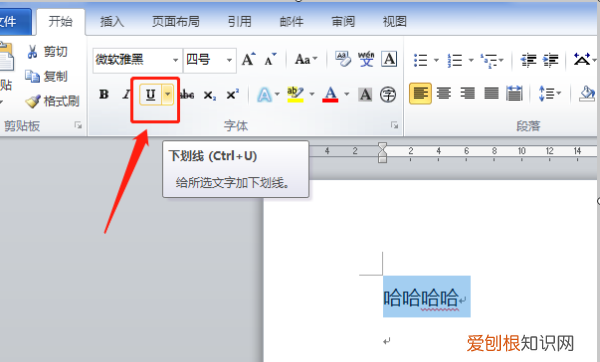
文章插图
2、在下划线图标的弹出框里选择你想要的横虚线类型则可,右边的文字可预览效果,如果这里没有想要的横虚线类型,可以点击下面的“其他下划线”;
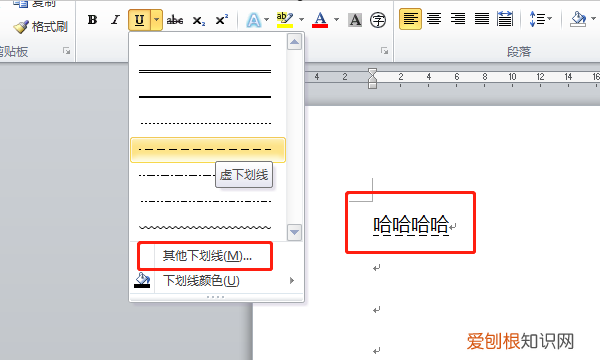
文章插图
3、在弹出框里,点击下划线线型,则可选择横虚线的类型,选择完成后点击下面的确定按钮;
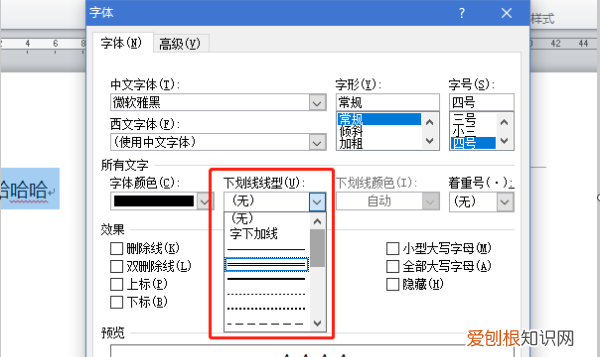
文章插图
4、就可以成功的在文字下面插入想要的横虚线了 。
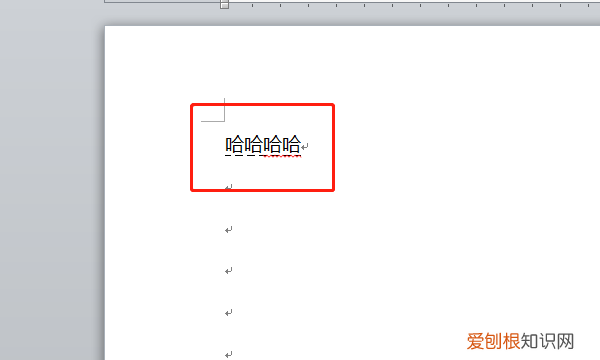
文章插图
word中画虚线的六种方法是什么我们都知道Word主要是用来编辑文本文档或者表格文档的,但是要是需要画虚线的画在Word里应该怎样画呢?我在下面与大家分享一下在Word2里面画虚线的 方法。
画虚线的方法如下:
方法一:用省略号连打 …………………………………………………………………………
方法二:用英文下的减号打 ------------------------------------------------------
方法三:用中文下的下划线打 。-------------------------------------------------
方法四:打开绘图工具,先用“直线”绘一条实线,再选中它,用“虚线线型”选出你想要的线型 。
方法五:在文字编辑的时候直接输入空格 添加下划线 在菜单栏中选择“格式”→字体→下划线类型→选择虚线即可 。
方法六:
步骤一:首先打开WORD,右击工具栏空白处,在弹出的菜单中选择"绘图“工具栏 。
步骤二:在"绘图“工具栏选择”直线“工具 。如图所示 。
步骤三:按住SHIFT不动,绘制直线 。
步骤四:选择刚刚绘制好的直线,在绘图工具栏中选择”虚线线型“,这个时候你可以看到直线已经变成虚线了 。
步骤五:当你也可以使用这选择“直线” 在弹出的菜单中选择“设置自选图形格式”命令
步骤六:在“设置自选图形格式”图形”格式中,你同样的也可以修改虚线 。
【word文档虚线怎么弄,word文档中间一条横线怎么删除】以上就是关于word文档虚线怎么弄,word文档中间一条横线怎么删除的全部内容,以及word文档虚线怎么弄的相关内容,希望能够帮到您 。
推荐阅读
- 图1 选择需要插入的程序窗口截图 图2 程序窗口截图被插入文档 2、单击屏幕截图按钮
- 牡丹亭讲的是什么故事
- 适合烧烤的蔬菜
- 白茶属于什么茶?
- 抹沙棘能量膏为什么身上冷 沙棘能量油对皮肤有什么好处
- 脱毛膏用了会越来越粗吗 使用脱毛膏要注意哪些事项
- 两公里开车要用多少分钟
- 神仙水放冰箱冷藏好吗
- 有机鲜牛奶和鲜牛奶区别


