word每页行数怎么限制
本文章演示机型:Surface 3,适用系统:Windows 8.1专业版,软件版本:WPS 11.1.0.9339-release 。
打开【word】文档,在上方的工具栏中,点击【页面布局】,然后在上方的界面中,找到并且点一下【页面设置】角标;
在弹出的对话框中,选择【文档网络】,在这个界面中的【行】一栏中;
我们就可以对每页的行数进行设置了,在【每页】右边的框中,输入自己想要的每页行数,然后点击对话框下方的【确定】即可;
【word每页行数怎么限制,如何在word中设置每行38字符】好了今天的文章内容就到这里,感谢大家的阅读 。
如何在word中设置每行38字符这里使用Word 2007演示设置每页40行,每行38字符的设置流程:
一、打开Word文档,点击菜单栏中的“页面布局”,然后点击打开“页面设置”窗口 。
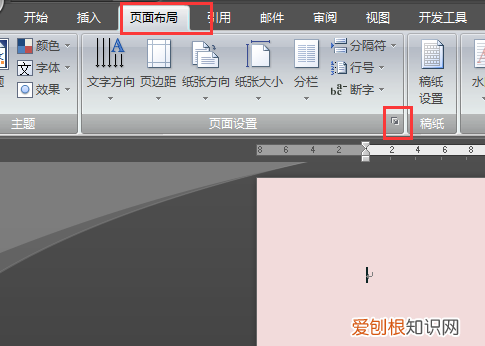
文章插图
二、打开页面设置窗口后,进入“文档网格”面板 。
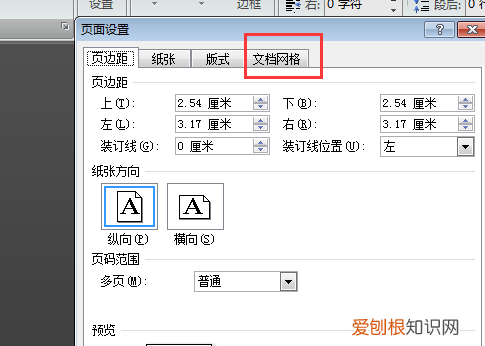
文章插图
三、这里先把行数设置成为“40行”,接着勾选“指定行和字符网格” 。
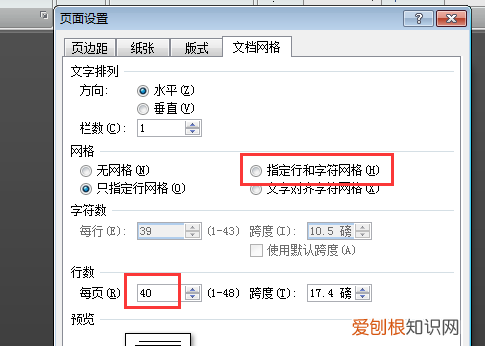
文章插图
四、勾选该项后,字符数变为可设置状态,最后再把每行字符数设置成为“30个字符”,点击“确定”完成设置 。
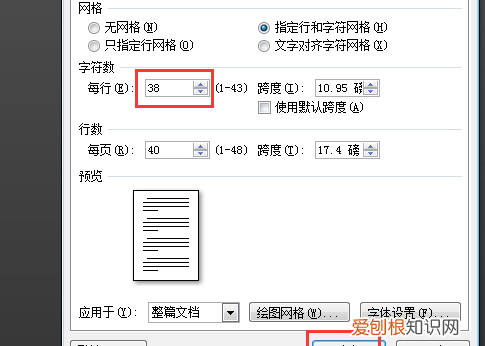
文章插图
在word文档中如何把字体放大1、打开word文档,新建空白页 。
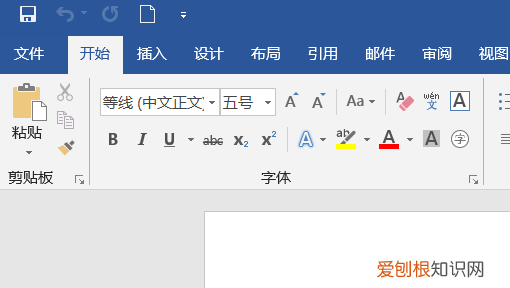
文章插图
2、然后选择打开菜单栏中的页面布局选项 。
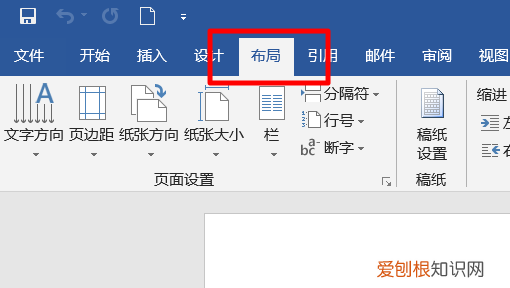
文章插图
3、在打开的属性栏区,选择页面设置,点击打开右下角位置的设置选项 。
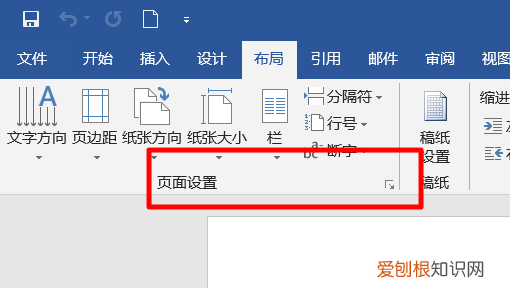
文章插图
4、在打开的页面设置属性设置中,选择文档网格 。
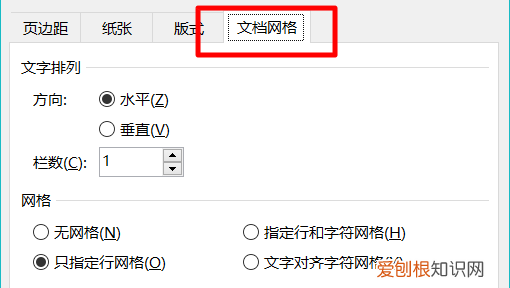
文章插图
5、在文档网格中选中置顶行和字符网络设置,然后在打开的字符数设置每行字数 。行数设置每页显示行数设置即可 。
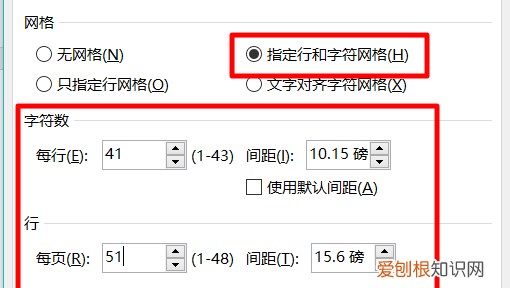
文章插图
word每页行数怎么设置以Word为例,每页行数设置的方法是:
1、首先打开word表格,然后点击页面上方的“页面布局”按钮 。
2、进入到“页面设置”页面后,再点击右下角的按钮 。
3、然后在弹出的窗口中点击“文档网格” 。
4、然后再设置每页固定的行数即可 。
Word是微软公司的一个文字处理器应用程序 。它最初是由RichardBrodie为了运行DOS的IBM计算机而在1983年编写的 。随后的版本可运行于AppleMacintosh(1984年),SCOUNIX,和MicrosoftWindows(1989年),并成为了MicrosoftOffice的一部分 。
word怎么每行多少字word限制每行字数的方法如下:
1、首先打开需要处理的文档,然后点击菜单栏上的“布局” 。
2、接着再点击“页面设置”右下角的“小箭头”,即会弹出“页面设置”窗口 。
3、其次选择“文档网格”选项卡,勾选“网格”一栏里的“指定行和字符网格” 。
4、之后在“字符数”里的“每行”里填写一行想要的字数,再在页面下方“行”里面的“每页”填写一页想要的行数 。最后点击页面下方的“确认”即可 。
MicrosoftOfficeWord是微软公司的一个文字处理器应用程序 。它最初是由RichardBrodie为了运行DOS的IBM计算机而在1983年编写的 。随后的版本可运行于AppleMacintosh(1984年)、SCOUNIX和MicrosoftWindows(1989年),并成为了MicrosoftOffice的一部分 。Word给用户提供了用于创建专业而优雅的文档工具,帮助用户节省时间,并得到优雅美观的结果 。一直以来,MicrosoftOfficeWord都是最流行的文字处理程序 。作为Office套件的核心程序,Word提供了许多易于使用的文档创建工具,同时也提供了丰富的功能集供创建复杂的文档使用 。哪怕只使用Word应用一点文本格式化操作或图片处理,也可以使简单的文档变得比只使用纯文本更具吸引力 。
推荐阅读
- 铁生锈了怎么快速去除
- word文档限制编辑如何解除
- 石窟在哪个城市 石窟在哪里
- 如何将文字进行竖排排版
- 手机QQ怎么知道谁删了我,怎么知道对方QQ是否把我删了
- 暧昧的话对女生 暧昧的话对女生对老婆说
- word文字提取出来,word文字怎么打不出来
- 汤圆蘸什么酱好吃
- 关于主动的励志句子 关于积极主动的励志名言


