怎么使用word审阅功能
本文章演示机型:Surface 3,适用系统:Windows 8.1专业版,软件版本:WPS 11.1.0.9339-release 。
打开一个【word】,然后在工具栏的上方,就可以看见【审阅】按钮,点击一下审阅按钮,即可调出下一级工具面板;
在这里【修订】功能是最常用的,点击【修订】,就可以对我们修改文章的地方进行标注,非常的方便;
在上方第二级工具栏中,我们还可以看到一个【审阅】按钮,在这里可以看到审阅历史;
【怎么使用word审阅功能,word审阅模式修订怎么开启】
如果我们接收到别人修订的文章,还可以在上方点击【接受】或者【拒绝】,来接受或拒绝修订 。
word审阅模式修订怎么开启审阅模式开启方法:打开文档,点击菜单栏上的【审阅】按钮 。
1、首先,我们先打开想要进行操作的文档 。
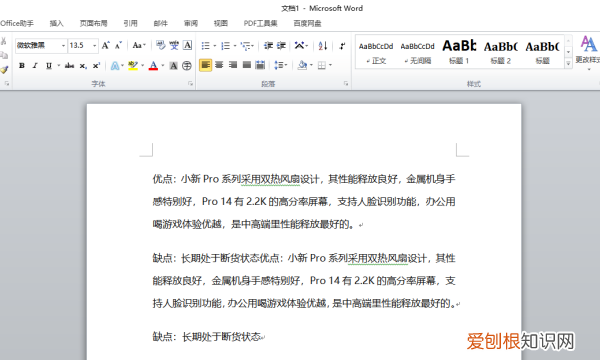
文章插图
2、然后,点击菜单栏上边的【审阅】按钮,如下图红色圈出部分所示:
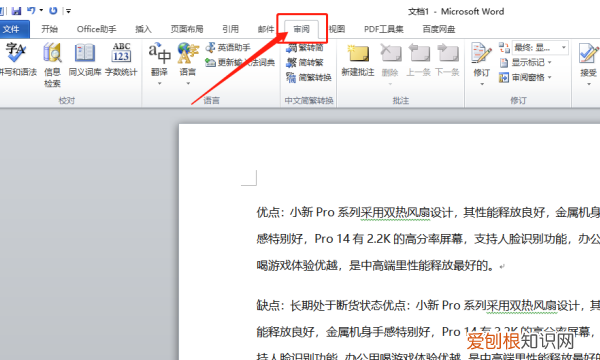
文章插图
3、在【审阅】菜单栏下的【修订】板块,有修订工具按钮,点击一下即可进入到修订模式,如下图红色圈出部分所示:
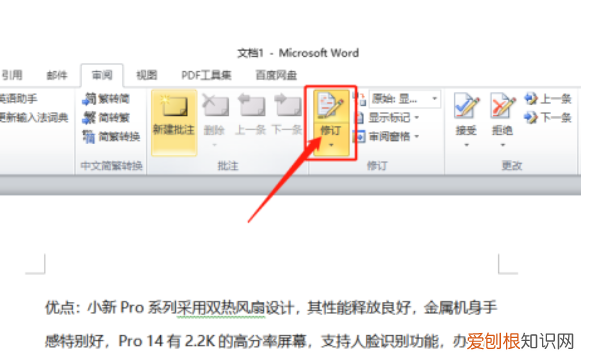
文章插图
4、比如说进行删除操作,就会在原文中显示删除线,文字也变成红色了,比如添加某些内容,就会下面多出横线表示添加的内容,原文是没有动的,如下图红色箭头指向所示:
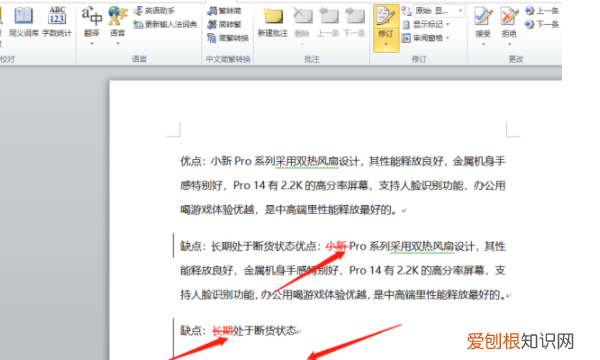
文章插图
5、如果想要更改格式,比如换一种字体,就会在文档右方显示格式的更改,如下图红色圈出部分所示:
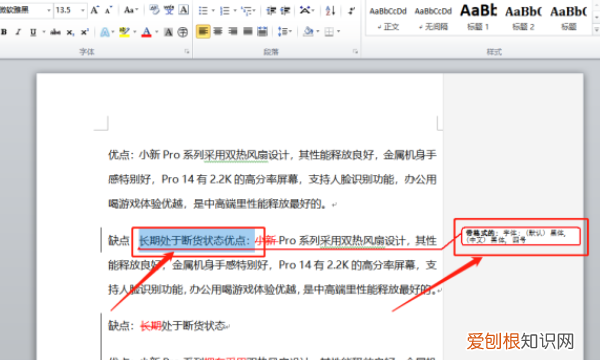
文章插图
6、最后,如果修订完成不想再继续修订了,可以再次点击一下【修订】进行取消,黄色背景消失,即可正常编辑了,如下图红色圈出部分所示:
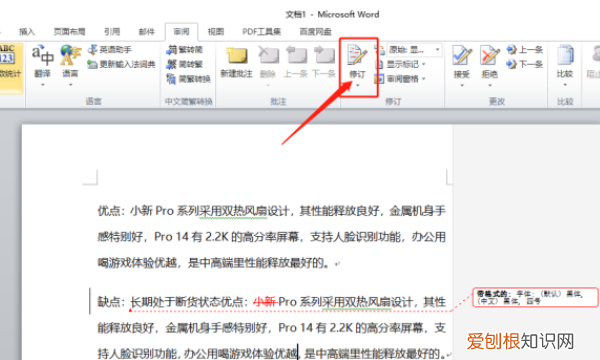
文章插图
word审阅模式的用法
一、使用审阅模式进行文章修改,可以直观的看到修改的内容及效果 。
二、在审阅工具栏下找到修订选项,点选激活并选择显示标记的原始状态 。
三、对文章进行修订,可以看到修改的内容及修改过程 。
word文档中接受审阅者的修订为了便于沟通交流以及修改,Word可以启动审阅修订模式 。启动审阅修订模式后,Word将记录显示出所有用户对该文件的修改 。那么本文以Word2010为例,讲解下如何启用或取消关闭修订模式的方法 。
1、原始的Word文档见下图 。
2、进入“审阅菜单,点击“修订按钮即可启动修订模式 。如“修订按钮变亮,则表示修订模式已经启动 。那么接下来对文件的所有修改都会有标记 。
4、效果图如下:
5、对于修订文档的显示方式也分为几种 。
“原始状态-只显示原文 。
“最终状态-只显示修订后的内容 。
“最终:显示标记-显示修订后的内容 。
“原始:显示标记-显示原文的内容 。
6、如想关闭退出“修订模式,那么再点击一次“修订按钮,让其背景变成白色就可以了 。
word审阅模式修订怎么打开word打开审阅模式的方法:打开Word文档,点击审阅选项卡,点击审阅选项卡下面的审阅即可打开 。
MicrosoftWord,最初是由RichardBrodie为了运行DOS的IBM计算机而在1983年编写的 。随后的版本可运行于AppleMacintosh(1984年),SCOUNIX,和MicrosoftWindows(1989年),并成为了MicrosoftOffice的一部分 。MicrosoftWord在当前使用中是占有巨大优势的文字处理器,这使得Word专用的档案格式Word文件( 。doc)成为事实上最通用的标准 。
推荐阅读
- 关于主动的励志句子 关于积极主动的励志名言
- 学生2022元旦放假吗
- 凉拌黄瓜放什么调料
- 手机长如何发微信好友,录的过大怎么发微信好友呢
- ukiss卸妆膏好用吗 ukiss卸妆膏成分表
- 如何创建电子邮箱,电子邮箱账号怎样申请注册
- 客家人过年风俗有哪些
- 王者荣耀未成年端午能玩多久
- 黑白滤镜怎么使用,摄影机怎么设置黑白模式手机


