工具/原料:lenovo12.0、windows12.0.1、ppt12.0 。
1、单击工具栏【插入】下的【形状】 , 在下拉菜单下 , 拖动到最后找到动作按钮 , 每一个按钮的内容都不一样 。
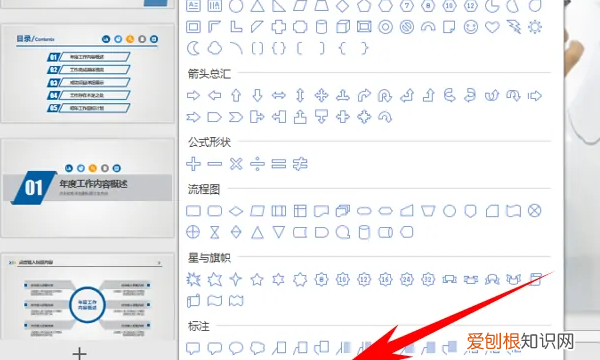
文章插图
2、单击插入后 , 弹出动作设置的对话框 , 选择鼠标单击 , 选择超链接到 。
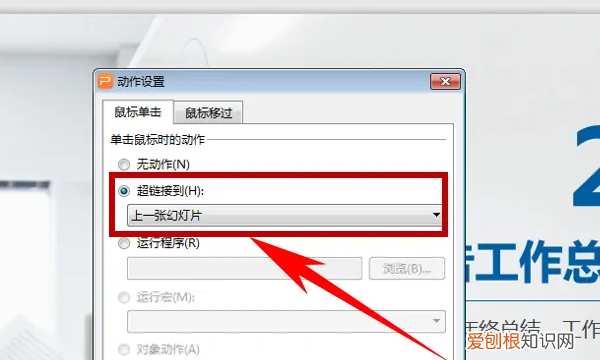
文章插图
3、在超链接到的下拉菜单下 , 选择最后一张幻灯片 , 在这里可以根据用户需要自行选择 , 选择后单击确定 。
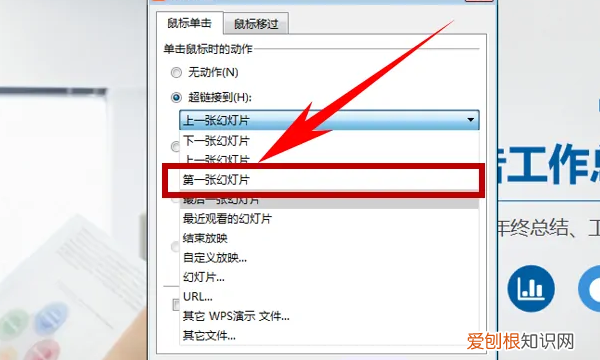
文章插图
4、只需要在放映过程中单击动作按钮 , 幻灯片就会自动播放到最后一张幻灯片 。
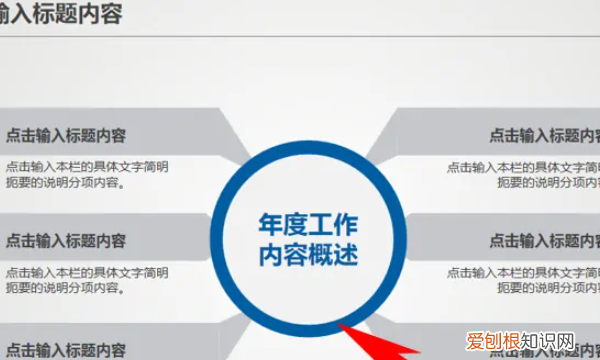
文章插图
动作按钮ppt怎么设置?来到PPT主页点击插入形状 , 然后选择一个按钮动作点击创建 , 最后点击确定创建即可完成 。
工具/原料:联想Y7000P、Windows10、PPT2016 。
1、点击插入形状
【ppt怎么插入动作按钮,ppt怎么设置动作按钮】打开PPT软件然后点击页面上方的插入按钮 , 接着点击插入形状 。

文章插图
2、创建动作按钮
然后向下找到动作按钮 , 选择一个合适的动作按钮 , 点击创建 。

文章插图
3、点击确定创建
然后会弹出来一个页面 , 最后点击确定 , 即可设置好动作按钮 。
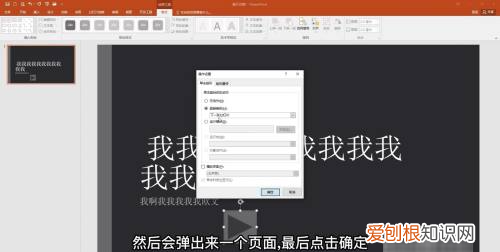
文章插图
以上就是关于ppt怎么插入动作按钮 , ppt怎么设置动作按钮的全部内容 , 以及ppt怎么插入动作按钮的相关内容,希望能够帮到您 。
推荐阅读
- 雪容融的寓意和象征是什么?
- ppt怎么随意画图,ppt形状怎么填充任意图形的颜色
- 激素脸是怎么造成的呢
- 怎么用虎牙直播游戏,虎牙直播平台怎么开游戏直播
- 三清山在江西哪个城市
- 西瓜没吃完怎么放不会坏
- 美缝冬天可以做吗
- 国庆象征什么
- 酵母菌是真菌吗


