ppt怎么随意画图
本文章演示机型:Surface Go 2,适用系统:Windows 10,软件版本:PowerPoint 2019;
打开【PPT】,找到想要进行操作的界面,接着点击【插入】,然后在【插图】一栏中选择【形状】;
接着在下拉选项中找到【线条】一栏,找到并且点击【自由曲线】,这时就会发现,鼠标变成了一支笔的形状,然后我们就可以在页面中随意绘制了;
在画好图之后,还可以进一步调整图形的形状,直到达到我们满意的效果,这就是随意在ppt里画图的方法,你学会了吗 。
ppt形状怎么填充任意图形的颜色PPT形状怎么填充任意图形?PPT绘制的一个形状想要填充图形,该怎么给图形填充内容呢?下面我们就来看看详细的教程,需要的朋友可以参考下
点击PPT软件的形状按钮,使用自由的线条 。
使用自由线条,绘制一个自由的图形 。
点击绘制好的自由图形,进入设置背景格式 。
在背景图片格式页面,点击图片填充 。
点击图片填充按钮,点击文件按钮 。
点击文件按钮,打开本地硬盘的文件,并选择一个图片 。
选择好图片后,点击打开的按钮,自由的图形就被填充完成了 。
怎么在ppt中利用自选图形绘制图形文字【答案】: 1.“视图→工具栏→绘图”命令,展开“绘图”工具栏 。
2.点击工具栏上的“自选图形”按钮,在随后展开的快捷菜单中,选择相应的选项,然后在幻灯片中拖拉一下,即可绘制出相应的图形 。
ppt画图怎么画坐标系ppt作为大家常用的办公软件,不仅可以设置动画等,还可以画图 。那ppt画图怎么画呢?一起来看看吧~
ppt画图怎么画?
1、打开ppt,点击【审阅】,点击【画笔】 。
2、根据自己需要选择画笔类型和颜色 。
3、在想要画图的区域完成图画绘制即可 。
本文以华为matebook 16为例适用于Windows11系统WPS Office v11.1.0.11194版本
ppt画图怎么画坐标系ppt画图方法/步骤
1.新建空白的PPT演示文稿 。
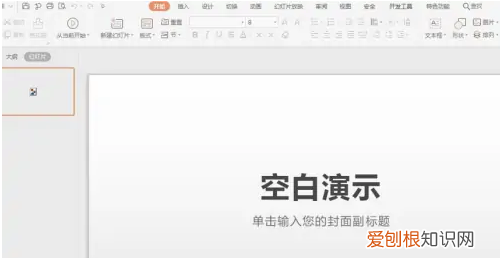
文章插图
2.切换到【插入】页面,选择【形状】功能选项 。
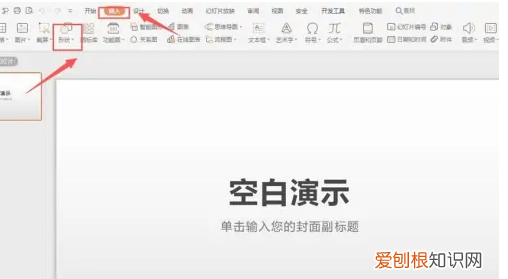
文章插图
3.插入一个【任意多边形】形状 。
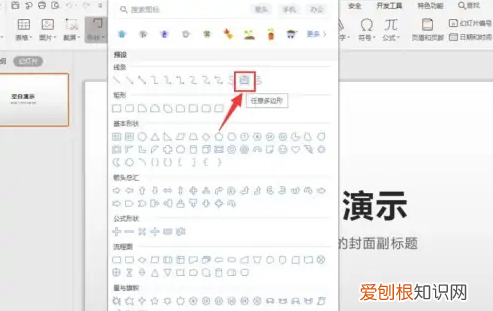
文章插图
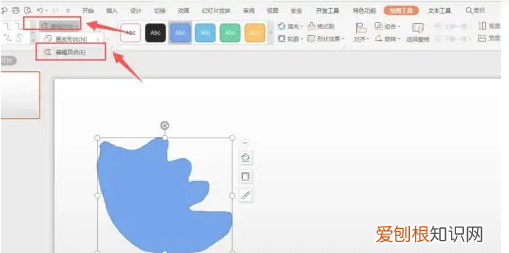
文章插图
5.拖动顶点,将图形拉成想要的形式 。
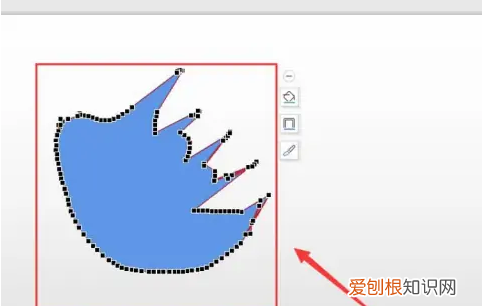
文章插图
6.设置好填充的颜色、轮廓样式和形状效果 。
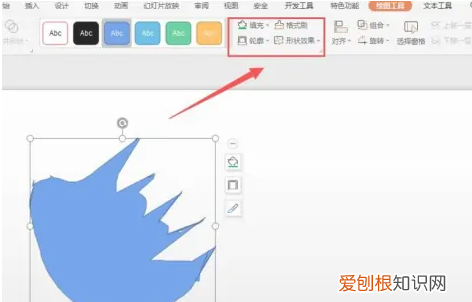
文章插图
7.一个图形就完成 。
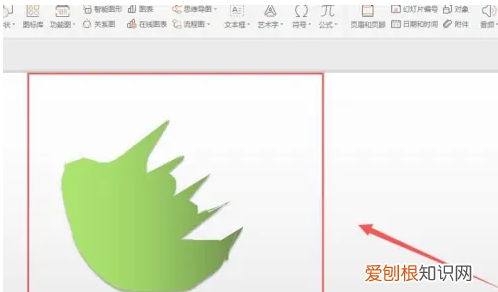
文章插图
PPT的优势一:超快的作图速度
PPT的优势二:超强的作图插件
结合ThreeD、iSlide、Lvyhtools、OneKey插件等高效插件,PPT的作图效率还会得到大幅提升 。
PPT的优势三:超酷的动画功能
PPT的动画功能非常简单好用,使用PPT我们不仅可以做静态的论文插图,还可以迅速将做好的插图转变为动态的、炫酷的原理动画 。
【ppt怎么随意画图,ppt形状怎么填充任意图形的颜色】以上就是关于ppt怎么随意画图,ppt形状怎么填充任意图形的颜色的全部内容,以及ppt怎么随意画图的相关内容,希望能够帮到您 。
推荐阅读
- 雪容融的寓意和象征是什么?
- ppt怎么插入动作按钮,ppt怎么设置动作按钮
- 激素脸是怎么造成的呢
- 怎么用虎牙直播游戏,虎牙直播平台怎么开游戏直播
- 三清山在江西哪个城市
- 西瓜没吃完怎么放不会坏
- 美缝冬天可以做吗
- 国庆象征什么
- 酵母菌是真菌吗

