Word字数如何统计
打开一个【word】,在文档中选中要进行统计字数的文字,接着在上方的工具栏中,找到并且点击【审阅】;
然后在下一级工具栏的左侧,找到【校对】一栏,在这里点击【字数校对】按钮,在弹出来的窗口中,我们就可以看到我们在文中选中文字的字数了;
并且还可以看到【页数】、【段落数】等其他信息,这就是今天文章的所有内容,如果你也学会了这个方法,就赶紧自己试一下吧 。
word字数统计在哪里有多种方法:
(1)工具统计法:
单击Word菜单栏的“工具”菜单,选择“字数统计” 。
(2)文档属性法:
单击Word菜单栏的“文件”菜单,选择“属性”,在“统计信息”栏下面就可以看到 。
对于高版本的Word,可直接在windows中看到文档属性,这样就不用打开文档,查看其文档属性就能了解其字数了 。
(3)插入域法:
按快捷键Ctrl+F9,在灰块中输入numwords,再按F9,出现的数字就是这篇文章的总字数,并且这个数字是变化的(选中全文后按F9键就更新),这对于将文章字数作为文章一部分的应用是比较有用的,它可使结果动态更新、不用每次修改文章后再去修改字数 。
新版word字数统计在哪里辛辛苦苦的做了一篇Word文档,怎么样才能知道到底有多少字等相关信息呢,今天脚本之家就给大家带来Word字数统计功能 。在这篇教程里脚本之家将为大家讲解Word2003和Word2010的字数统计工具分别怎么打开 。
一、在Word2003中,打开字数统计工具 。具体方法如下:
方法一、打开Word2003,点击菜单栏的【工具】项,选择【字数统计】按钮 。如图所示:
点击【字数统计】按钮,将会弹出字数统计对话框,上面讲会有整篇文档的详细信息 。如图所示:
方法二、点击菜单栏的【文件】选项,选择【属性】选项 。如图所示:
点击【属性】按钮之后,将会弹出属性对话框,选择【统计】按钮 。如图所示:
二、在Word2010中,找到字数统计 。
打开Word2010,在左下状态栏点击【字数】,将会弹出【字数统计】对话框 。如图所示:
如果没找到【字数】按钮,那么在【状态栏】点击鼠标右键,选择【字数统计】选项,就会出现【字数】按钮 。如图所示:
word字数统计怎么看不包括标点word字数统计怎么看如下:
【Word字数如何统计,word字数统计在哪里】方法一:首先点开左上角文件的“ 小箭头 ”接着打开其中的“ 工具 ”然后就能找到“ 字数统计 ”了,打开它 。打开后,就能查看到字数统计了 。
方法二:在word左下角一般也会显示一个字数 。(如果想要查看部分段落,可以鼠标选中他们)首先先点击鼠标左键不动,选择要统计字数的段落 。
选择好之后,点击工具栏中的“ 工具 ”按钮,点击之后在弹出的下拉菜单中点击击“ 统计字数 ”命令 。这样就能看到这一段落的总字数了 。
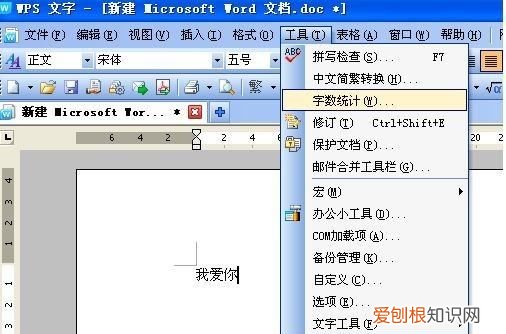
文章插图
word每行字数应该怎么设置:
首先打开一个Word文档,点击菜单栏中的【页面布局】,选择子菜单中的【页边距】选项,找到弹出的选项栏中最下方的【自定义页边距】,点击打开 。
在弹出的窗口中选择【文档网格】选项,在文档网格页面中,点击【指定行和字符网格】前的小圆圈进行选中,然后对【字符】和【行】中的数字进行修改,设置成自己需要的数字 。
正式的公文排版中,要求每页显示22行,每行26字,设置好后,点击右下角的【确定】键,页面会呈现出设置效果即可 。
推荐阅读
- 手机怎么看有没有人蹭网,手机怎么查看wifi几个人连接苹果
- 伤感qq说说长的 qq说说伤感长句
- 母蟹是蟹黄还是蟹膏
- 画描写的景物是什么
- 领医保卡需要带什么 领医保卡需要带什么资料
- 怎么画蛋糕
- 小米11和小米11pro有啥区别
- 火星半径
- 试用期是如何规定的


