ppt标题框怎么删除
本文章演示机型:Surface 3,适用系统:Windows 8.1专业版,软件版本:PowerPoint 2016 。
打开【ppt】,找到相关页面,然后用鼠标点一下需要删除的标题文字,这时这个标题的文本框就会出现;
然后将鼠标移动到文本框的边缘,这时鼠标就会变成一个十字箭头的形状,点击一下,文本框的虚线就会全部变成实线;
【ppt标题框怎么删除,ppt怎么删除标题框的线】这个时候,点击键盘上的【delete】键,就可以删除这个标题框了,如果你想删除其他的文本框,也可以使用这个方法,今天的文章内容就到这里,感谢大家的阅读 。
ppt怎么删除标题框的线ppt怎么删除标题框?下面一起来了解一下 。
第一步打开ppt演示文稿,选择需要删除标题的幻灯片,单击标题区域,按删除键即可删除 。
第二步或单击标题区域内的虚线,待转为实线时,按Delete键即可删除 。
怎么删除幻灯片副标题占位符1、这里我们可以通过选择标题框之后del或清除键删除 。
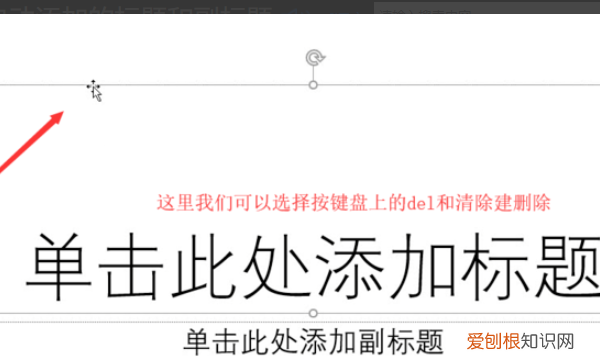
文章插图
2、那么如果你不想在建立幻灯片的时候出现这样的文本框,我们可以选择在建立的时候选择创建幻灯片的下拉箭头,这里可以选择空白样式的添加 。
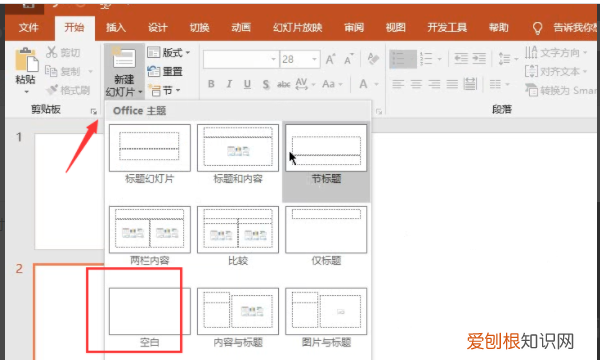
文章插图
3、如图下所示,我们可以建立出空白幻灯片 。
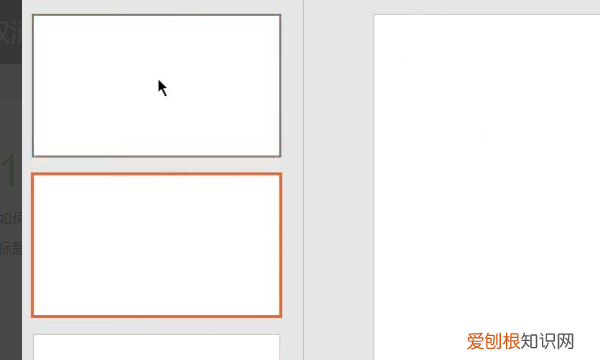
文章插图
4、其次在建立完毕的幻灯片我们也是可以通过版式进行调整的 。
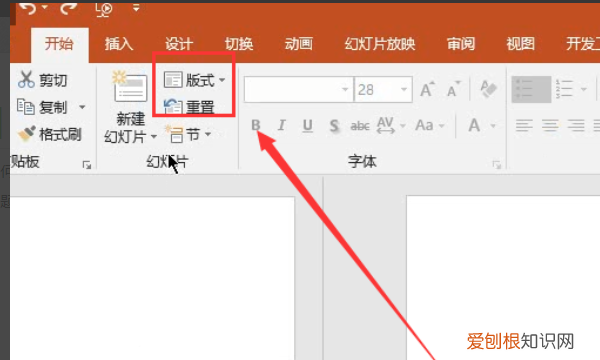
文章插图
5、选择版式调整出自己需要的效果,如果调整错误可以选择重置 。
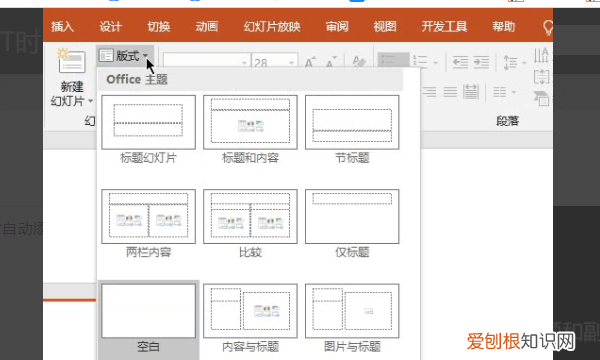
文章插图
怎么删除ppt中的标题文本框想要删除软件中的一些东西,首先需要先将需要删除的东西选中;
然后再按删除键就可以了,如果按删除键不能删除的话,可以按Delete键来进行删除,还有就是可以通过全选的方式来进行删除,就是按CtrlA键选中后直接按删除即可 。
如何快速删除PPT文本框如果我们觉得ppt中默认的版式好单调,那么,我们可以将其版式的框框删除再进行添加,下面就让我告诉你在ppt中快速删除版式框框的 方法,希望对大家有所帮助 。
在ppt中快速删除版式框框的方法
我们进入PPT,一般就会看到这样一个标配的模版式
看起来好呆板,无趣,如果一张张删除又很麻烦
在ppt中快速删除版式框框的步骤图1
要去掉有个简单的方法
我们先点击视图
在ppt中快速删除版式框框的步骤图2
进入视图菜单栏后
我们点击幻灯片母板
在ppt中快速删除版式框框的步骤图3
在幻灯片母板中
我们只要把红色框的三张的板式去掉就行了
在ppt中快速删除版式框框的步骤图4
首先我们点击第一张图
在ppt中快速删除版式框框的步骤图5
然后选中左边的所有边框
点击键盘DELETE键
在ppt中快速删除版式框框的步骤图6
然后同样的方法,
把下面两张都一起去掉
在ppt中快速删除版式框框的步骤图7
这样就得到前三张都是空白了
第一张是通用
第二张是开头页
第三张是正常页
在ppt中快速删除版式框框的步骤图8
然后返回后
我们就能发现
新建的页面都是空白的
已经没有原来的版式了
在ppt中快速删除版式框框的步骤图9
推荐阅读
- 觇组词觇的组词觇怎么组词
- 狗狗几个月定型不长了 小狗多大定型不再长了
- 有会计从业资格证需要考初级吗
- 星巴克樱绽草莓雪融抹茶拿铁好喝吗
- 芷天的寓意
- 激励自己的话奋斗的话八个字 奋斗励志8个字
- 195属于哪个运营商
- 干酪片和芝士片有区别吗
- 不用登录的游戏有哪些


