excel如何删除重复项只保留一个
本文章演示机型:Surface Go 2,适用系统:Windows 10,软件版本:Excel 2019;
打开【excel】,选中要进行筛选重复的单元格,然后在上方的工具栏中,点击【数据】;
在【数据工具】一栏中,找到并且点击【删除重复项】按钮,接着在弹出来的窗口中,选择要进行操作的列;
最后点击【确定】,然后数据中的重复项就被删除掉了,这就是excel中删除重复项只保留一个的方法,今天的文章内容就到这里,感谢大家的阅读 。
excel表格如何去除重复数据1、首先在excel表格中输入一组数据,其中有重复值,需要将重复值删除 。
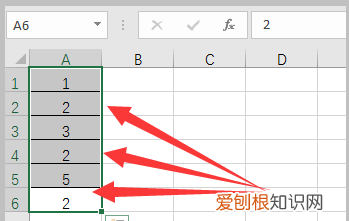
文章插图
2、选中单元格后点击工具栏中的“数据”选项 。
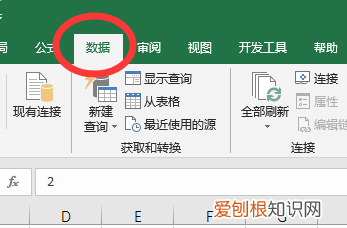
文章插图
3、然后在“数据”中选择“删除重复值”选项 。
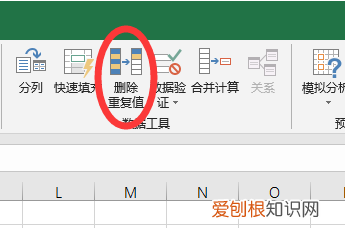
文章插图
4、即可打开“删除重复值”的对话框,勾选“列A”选项后点击确定按钮 。
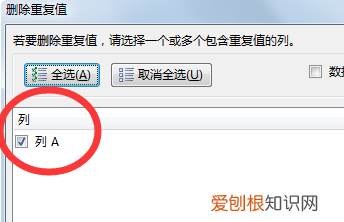
文章插图
5、即可弹出“发现重复值”的提示框,点击确定按钮 。
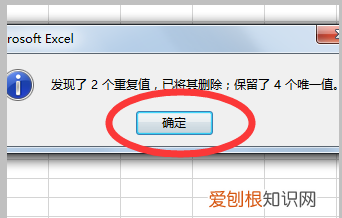
文章插图
6、即可看到选中的单元格已经将重复的数据删除了,只保留了相同的一个数值 。
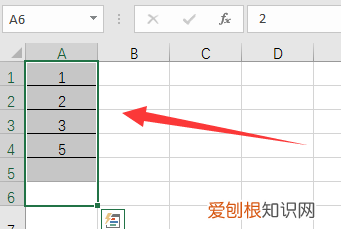
文章插图
excel重复的值怎么只保留一个且不变形点击上方选项卡中的“数据”,找到并点击“删除重复项” 。在弹出的窗口中勾选包含重复值的列,然后点击确定 。接着在弹出的窗口中点击确定,就会发现重复的数据都被删除了,只保留了一条 。
工具/原料:
Lenovo联想威6 15 ARE
Windows10.0
excel1.24.10
1、首先选中需要进行操作的数据列,点击上方选项卡中的“数据” 。
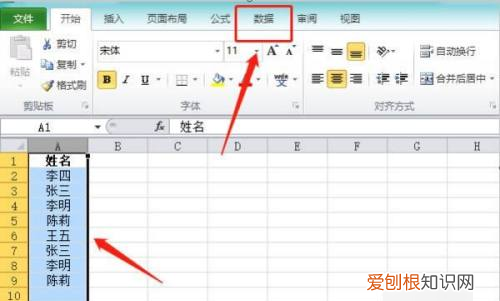
文章插图
2、找到并点击“删除重复项” 。
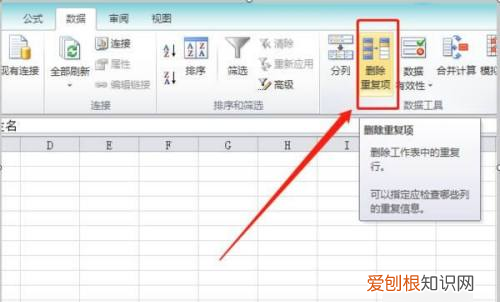
文章插图
3、在弹出的窗口中勾选包含重复值的列,然后点击确定 。
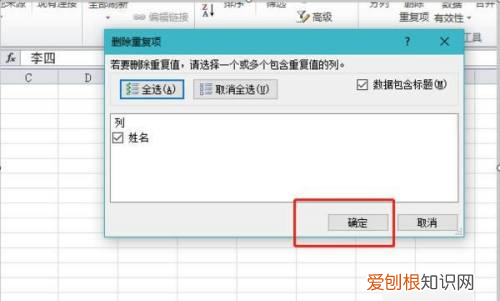
文章插图
4、接着在弹出的窗口中点击确定 。
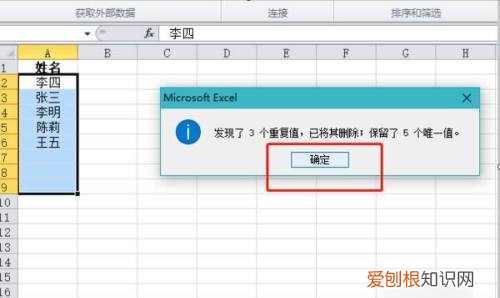
文章插图
5、就会发现重复的数据都被删除了,只保留了一条 。
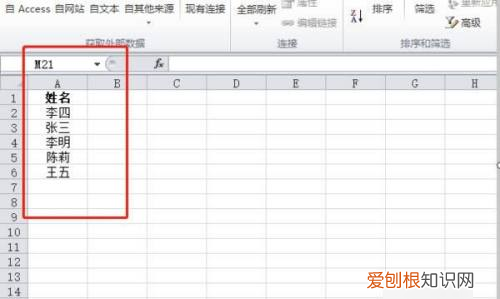
文章插图
excel重复值怎么删除只保留一个函数首先打开excel表格,选中我们要处理的区域,点击“数据”选项,选择“删除重复项” 。然后然后弹出一个对话框,选择默认全选,A列,点击确定,重复数据就保留了一个 。
或选中所有数据,点击“数据”菜单—“高级”—选中“选择不重复的记录”—“确定” 。这个窗口中提供了两种方式去显示筛选后的数据,第一种会在原有区域显示筛选结果,第二种,需要先用鼠标点击“复制到”,接着点击一个空白单元格,确定之后就会以该单元格为第一个单元格,显示所有唯一值,也就会看到文章开头的表 。
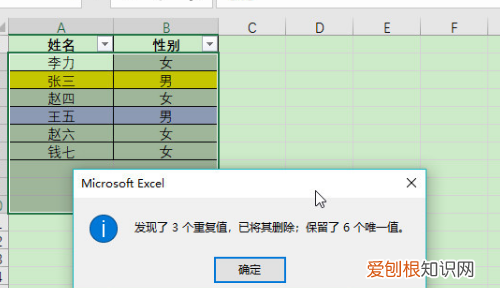
文章插图
相关信息
Office最初是一个推广名称出现于1990年代早期,指一些以前曾单独发售的软件的合集 。最初的Office版本包含Word、Excel和PowerPoint 。专业版包含Microsoft Access,Microsoft Outlook 当时不存在 。
推荐阅读
- 卡西欧手表塑料表带怎么清洗 卡西欧怎么清洗硅胶表带
- 怎么鉴定lv包包真假鉴别 lv包怎么查真假鉴别
- 芦荟手工皂的功效与作用 芦荟皂的作用与功效
- 白色皮鞋掉皮了怎么修补 白色鞋子掉皮了怎么补救
- 鼓励人的语段 鼓励人的语段正能量
- 海马体会帮你修头发吗
- 白短袖发黄怎么办 夏天白短袖发黄怎么办
- 晚安丧句 关于晚安的丧句子
- 新衣服为什么要用盐水泡


