word文档第一页要页眉第二页不要怎么设置
本文章使用惠普战 66电脑演示 , 适用于windows 10 家庭中文版系统 , 使用Microsoft office 2010操作 。
在word中所有页面默认为一节 , 所以它的页面格式是一样的 , 下面我来和大家分享一下 , 怎样使Word文档第一页有页眉第二页没有;
首先打开【word文档】 , 再把鼠标移动到第一页的末尾 , 然后在工具栏选择【页面布局】 , 点击页面设置中的【分隔符】 , 选择分节符中的【下一页】 , 这样第一页和后面的文档就已经分成了两节 , 接下来就可以设置页眉了 , 在工具栏点击【插入】 , 找到菜单栏中的【页眉】 , 在下拉窗口中选择一个【页眉样式】;
插入页眉后可以看到第二页的页眉右下角多了【与上一节相同】几个字 , 这表示页面分节成功 , 然后点击工具栏中的【链接到前一条页眉按钮】 , 在第一页的页眉处输入页眉内容 , 在工具栏末尾处点击【关闭页眉和页脚】;
这样就可以了 , 今天的文章就到这里 , 自己动手试一试吧 。
Word首页不显示页眉想要在word首页显示页眉 , 而其他页不用显示 , 只需要在word“页眉设置”项 , 设置“首页不同” , 然后在首页页眉输入框内输入需要显示的内容即可 。
具体操作:
步骤一、打开需要设置页眉的word文档 , 在上方标签栏“插入”选项卡中单击“页眉”按钮 。
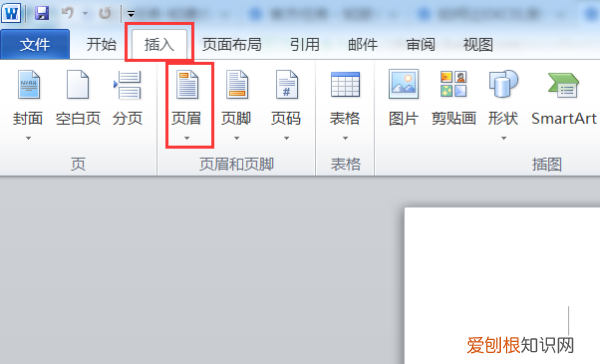
文章插图
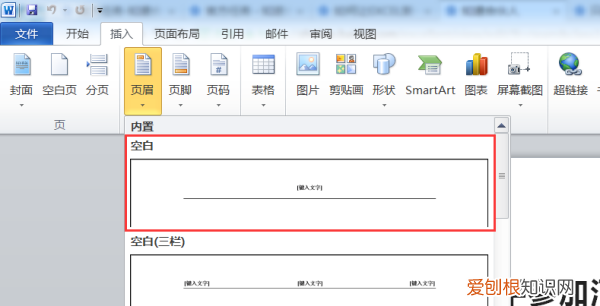
文章插图
步骤三、在“页眉和页脚工具”选项卡中“首页不同”前面的小方框勾选上 。
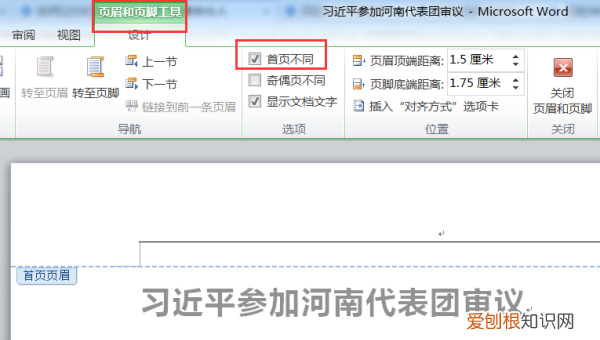
文章插图
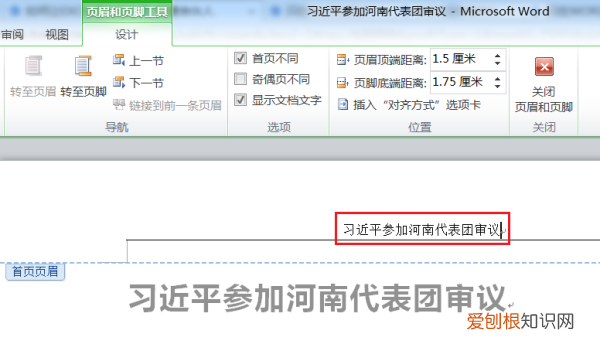
文章插图
步骤五、翻到word第二页可以发现第二页没有出现首页设置的页眉 , 后面的所有页眉也没有出现首页的页眉 。
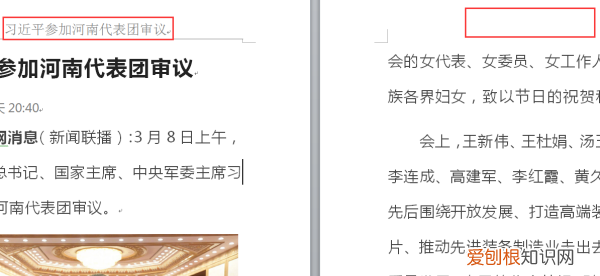
文章插图
word第一页第二页不要页眉页脚怎么设置在word中所有页面默认为一节所以它的页面格式是一样的 , 想要第一页和第二页的页眉设置不同 , 就要先插入分节符把文档分成两节 , 这样就可以实现只有第一页有页眉 。
具体操作如下:
1、打开文件后把光标移动到第一页的末尾 , 然后在工具栏选择“页面布局”——“分隔符”——“分节符”——“下一页” , 这样第一页和后面的文档就已经分成了两节 , 接下来就可以设置页眉了 。
2、在工具栏选择“插入”——“页眉” , 在下拉窗口中选择一个适合的页眉样式 。
3、插入页眉后可以看到第二页的页眉右下角处多了“与上一节相同”几个字 , 这表示页面分节成功 。
4、点击工具栏中的“连接到前一条页眉”按钮 。
5、在第二页的页眉处输入页眉内容 。
6、在工具栏末尾处点击“关闭页眉和页脚”即可 。
在word文档中怎么可以让页眉只显示在第一页中间你先把原来设置的页眉和页脚全部删除掉再按步骤设置:
双击页眉(页脚)——刷选页眉——按delete删除 。
先设置页眉:
1、光标置于要设置页眉的页首:菜单栏——插入——分隔符——分节符类型——连续——确定 。
推荐阅读
- 算命高手的感悟 学易经好还是学佛好
- 苹果手机如何显示24节气 苹果手机如何显示24节气
- 表格大小怎么统一调整,怎样把表格的宽度调成一样的
- 晚清民间老家具价格 民国老红木家具价格
- 初音未来手机动态壁纸 初音未来壁纸
- 室内颜色搭配技巧 室内色调的分类与选择
- 这些家居风水导致婚姻不顺 婚姻不顺的风水哪里出了问题
- 杜卡迪v2身高要求_杜卡迪适合女生的车型
- 汽配连锁加盟哪家强 餐饮招商加盟


