电脑分盘怎么分
本文章演示机型:戴尔 5570,适用系统:Windows 10 家庭中文版 。
有些朋友在买了新电脑后发现只有一个C盘,而我们在使用电脑的时候经常需要存储各种文件,只有一个磁盘非常不好用,今天我就来跟大家介绍一下电脑分盘的步骤;
右键点击【此电脑】,打开【管理】,进入【磁盘管理】,然后右键点击需要分盘的磁盘,点击【压缩卷】,输入压缩空间大小,点击【压缩】;
找到并右击压缩好的卷,在菜单中打开【新建简单卷】,连续点击【下一步】,最后选择【完成】,此时电脑已经成功分盘;
今天的文章就到这里,希望可以帮到大家 。
电脑硬盘怎么分区第一步,打开磁盘管理器,进入磁盘信息界面 。右击计算机,点击管理 。进入管理计算机界面后,选择磁盘管理 。进入后就可以对磁盘进行相应的分区了 。第二步,计算好自己分的区的大小和盘符 。电脑的内存大小是按照1024为换算单位的,即1兆=1024KB,1G=1024兆 。计算好各个盘符需要分的大小后在进行分区 。例如:500G的硬盘可以将其分为100G,200G,200G 。那么我们就需要将其分为102400M、204800M、204800M 。第三步,新建压缩卷对磁盘进行分区 。右击要分区的磁盘,选择压缩卷,点击后就会出现一个计算分区的界面 。这时电脑会自动检测可用的分区大小,等待一会即可进入分区界面 。第四步,输入分区的大小,进行分区 。将刚刚计算的大小输入到压缩的一栏,不要输入错了,一定要看准,输入时不要少输入一个零或是多输入一个零,一定要看好了以后再点击确定 。第五步,设置分区的盘符 。刚刚建好的分区是没有盘符的,需要我们自己进行分配,右击新建的磁盘,点击新建即第一个选项,点击下一步下一步后,就会出现分配盘符的界面了,选择你要分配的盘符进行分配即可 。第六步,如果分区出现大小分配错误的现象,那么就要将其合并在重新分区 。首先需要将刚刚分配的盘符删除,只有删除盘符后才能进行合并分区,右击刚分好的磁盘,选择删除卷即可 。第七步,合并分区 。这一步很重要,我们要将其合并到那个磁盘就右击那个磁盘,不过需要注意的是只能将其合并到相邻的磁盘中去 。右击想要合并到的磁盘,选择扩展卷 。选择后会出现一个向导界面,只需按照说明一步一步进行即可,直接点击下一步到最后 。拓展资料:分区从实质上说就是对硬盘的一种格式化 。当我们创建分区时,就已经设置好了硬盘的各项物理参数,指定了硬盘主引导记录(即Master Boot Record,一般简称为MBR)和引导记录备份的存放位置 。而对于文件系统以及其他操作系统管理硬盘所需要的信息则是通过之后的高级格式化,即Format命令来实现 。一般笔记本买回来时都只有一个C盘 。1、当系统需要还原时,整个C盘也就是系统盘都被格式化掉,如果资料都存在系统盘里就会全部灰飞烟灭 。2、系统盘装了太多其它东西会拖慢系统运行速度 。3、不同类型的资料装相应的盘,分门别类,自己好找 。4、硬盘分区之后,簇的大小也会变小 。簇是指可分配的用来保存文件的最小磁盘空间,操作系统规定一个簇中只能放置一个文件的内容,因此文件所占用的空间,只能是簇的整数倍;而如果文件实际大小小于一簇,它也要占一簇的空间 。所以,簇越小,保存信息的效率就越高 。参考资料:
电脑分盘怎么分合理电脑分盘分的方法如下:
电脑:LenovoG460
系统:Windows11
1、在桌面找到此电脑,然后单击鼠标右键选择管理 。
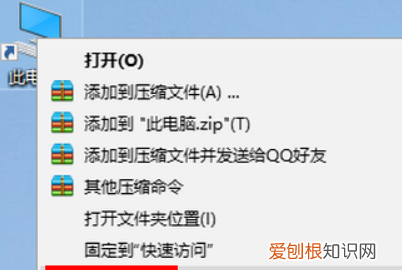
推荐阅读
- 正式场合口红颜色 你就是毕业典礼上最亮眼的那一个
- 泰国口红品牌排行榜 去泰国千万不要错过这些口红哟
- 电脑散热器声音很大怎么办,笔记本电脑散热器声音很大怎么办
- 洗肥肠怎么洗干净
- 磊科路由器手机设置,磊科无线路由器设置教程
- 朋友圈晒自己做饭的句子 朋友圈晒自己做饭语录短句
- 屏幕录制失败5823,苹果手机录屏功能怎么打开
- 经典表白句子 经典表白句子短
- 意大利绒是高级真皮吗


